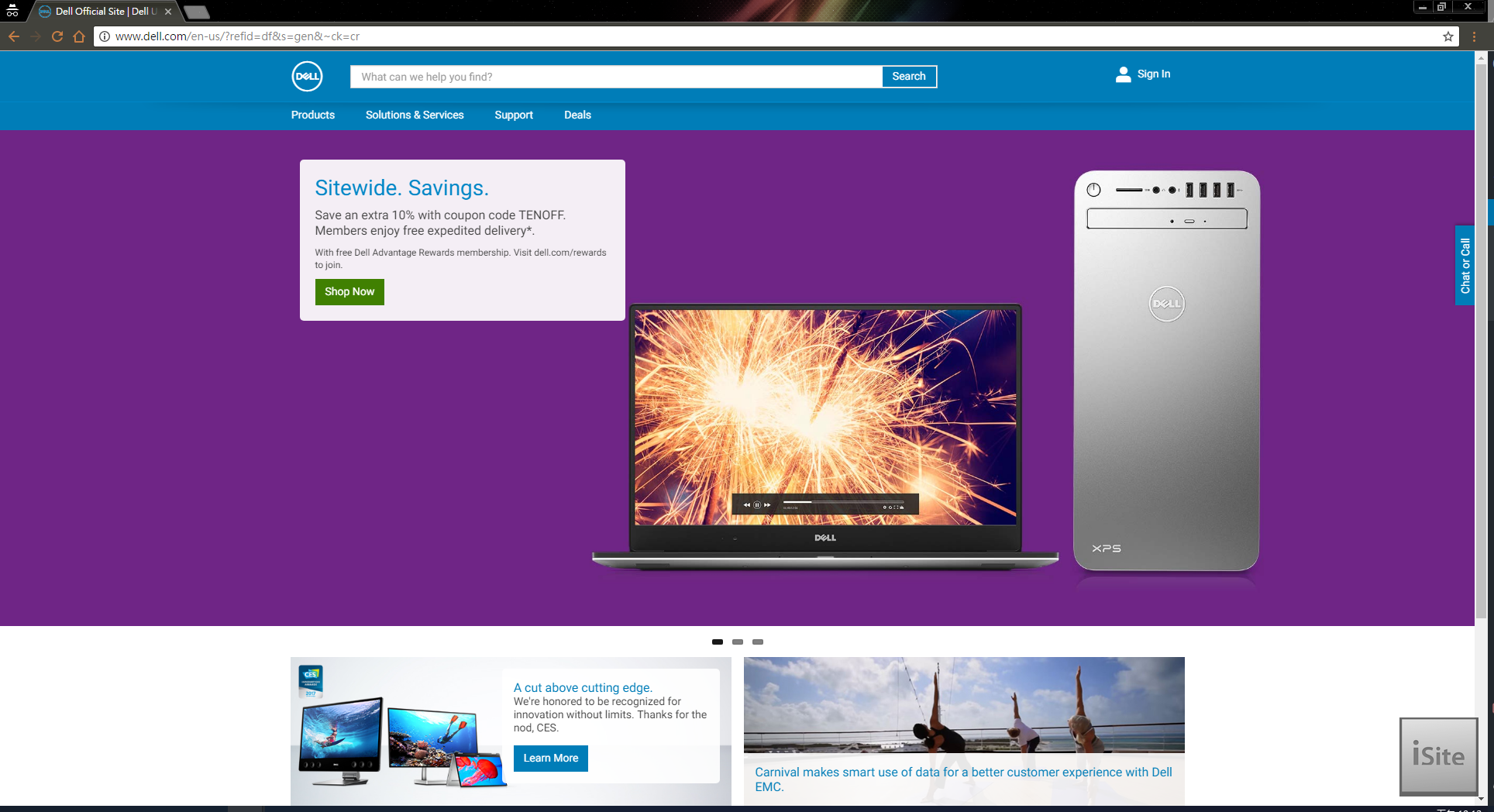上個月底站長的筆記型電腦因為某些原因被搞到壽終正寢了,但考慮到接下來可能會有很多機會需要帶著電腦到處跑,所以選購新的筆記型電腦這件事情就被重新提上日程了,而大概去年年底站長就開始關注的DELL XPS 15 也就自然成了這次選購的首選,而在看過美國當地的售價並且和美國 DELL 業務花了幾天的時間交涉過之後便決定從遠在地球另一端的美國選購,於是就有了這篇文章的誕生。
跨國購買的理由
首先最主要的因素毫無疑問就是「價格」,台灣當地的戴爾定價實在太駭人,舉例來說站長這次選購的 XPS 15-9560 (具備 Core i7-7700HQ、512 GB SSD、16 GB DDR4-2400 記憶體規格的款式) 定價起跳就高達新台幣 80,900 元 (官網目前「特價」77,900 元),這還沒算上延長保固的費用呢,這種價錢怎麼可能一般人買得下去呢?(而且美國官網幾乎是每周都有特價活動的)。
第二個考慮因素則是「保固」,戴爾對 XPS 系列筆記型電腦提供的是全球保固,而且不需要事前申請保固移轉 (就算是非全球保固的型號也有不少款可以申請保固地區移轉) 就能在台灣使用,而更重要的仍然是價格方面的因素,在美國要將保固延長到四年進階保固 (遠端疑難排解後下個工作日到府服務) 的價格遠比在台灣辦要來得便宜,加上站長選購當時又有選購升級三年保固免費送一年 (也就是合計四年保固) 的優惠活動。
最後一個考慮因素則是「服務」,就站長過去幾個月來想找台灣戴爾網站客服詢問 UltraSharp 顯示器和筆記型電腦報價的經驗是,雖然台灣網站有線上諮詢服務的連結,但實際上是沒有任何線上客服人員存在的 (永遠都顯示為下班時間),甚至訂單客服與技術支援客服也從來沒上線過,而反觀美國的官網則是有 24×7 全天候的業務服務與每週五天上班日的技術支援和訂單支援即時對談服務,因此在英文溝通不成問題的情況下當然選美國區域買囉。
透過 DELL 美國官網選購電腦
整體來說其實透過 DELL 美國官網訂購電腦並不是一件很困難的事情 (或者說這應該是跨國買電腦最簡單、最不麻煩的部分),在開始選購之前你需要考慮下面幾件事情:
- 美國收貨地址
這通常是整個過程中最難達成的條件,因為有很多轉運業者的地址已經被美國當地的原廠購物網站封殺 (舉例來說日本 DELL 好像就不願意出貨到 Tenso.com 的倉庫),當然還有一些少數的網站還能使用,這主要是地區商業考量跟當地政府限制出口等因素造成的。為了避免這些管道繼續消失,所以站長在這邊不會說明我是透過哪個轉運網站收貨的,請大家自行上網尋找囉。 - 可以跨國交易的信用卡
基本上台灣大多數銀行的信用卡應該都可以 (八大公股行庫的可能比較容易被擋掉),甚至站長用 VISA Debit 卡 (簽帳金融卡) 也可以順利完成交易。 - 對取貨時間沒有太多要求
由於國際運送需要不少天的時間,加上後面的通關與國內段運送可能又會耗上不少天,所以如果你急著用電腦的話,還是在國內買吧,畢竟時間就是金錢。 - 事前估算成本
一般而言除非是國外價格真的很漂亮,否則其實是沒有太大必要跨國購買電腦的 (不過高階系列的電腦在國外的價格通常都比國內漂亮很多),在開始選購之前請考慮算上 5% 營業稅 (電腦不課關稅,但營業稅還是要繳而且肯定躲不掉)、跨國空運運費 (通常在一兩千元附近) 與相關的規費 (最低 200 元起跳)、時間成本與其它隱藏性成本之後是否還划算。
上 DELL 官網選擇規格
美國當地的筆記型電腦銷售有個很大的特色,就是開放客製化選項 (Configure to Order, CTO),一般來說至少會有作業系統版本、要額外選購哪些隨附軟體、是否要一併購買延長保固或升等保固等選項,有不少時候甚至可以自己挑選處理器的等級、記憶體的大小與數量、硬碟的容量與數量等選項。
以美國 DELL 的網站來說主要分為家用 (For Home) 與商用 (For Work) 兩大區域,這兩區提供的產品系列有一些不同,但也有不少是重疊的 (重疊產品的規格跟定價基本上在這兩區會是相同的),但最重要的是這兩區在加購保固選項方面有很大的不同,而且兩區的業務也是由不同部門負責的,因此在折扣方面也有很明顯的差異,一般來說可以從下面這些指標來挑選:
- 家用 (For Home) 區的保固條件比較簡單,不提供與資料防護、主動式技術支援 (ProSupport Plus) 相關的選項,基本上只分成一般寄回送修保固、到府服務保固、意外防護保固三個階級,但這區的折扣彈性通常比較大,特別是對學生而言。
- 商用 (For Work) 區的保固條件比較複雜,多出了包含主動式技術支援、更換硬碟後可以要求保留原硬碟的 ProSupport Plus 保固等級,而且預設會搭配專業版的 Windows 授權 (但也可以降價換回家用版),這區的折扣條件通常沒那麼好,但是保固方面可以選到更高階的等級。
決定好採購類別之後接下來要做的就是規格選擇了,這部分就是按照個人需求進行選擇就可以,基本上分成兩個步驟,首先是大方向的系列與型號選擇 (Base)。
以近期比較新的幾個系列來說,同個系列當中 DELL 通常會設計三到五款,甚至多達七款的標準配置 (可能是基於選項太多,有很多使用者反映選到暈頭轉向而做的改變吧),選好標準配置之後處理器、記憶體、顯示晶片與一些機構、附加設備的規格大致上就底定了 (以 XPS 15 來說連儲存設備的規格都會跟著一起被選定)。
選好作為基礎的型號之後就可以按下 Customize & Buy 按鈕進行細項的調整了,以 XPS 15 來說其實能調的選項並不是很多,主要是低階版本可以選擇要搭配小容量電池 + SATA 硬碟架或是犧牲掉 SATA 硬碟架來換上容量高達 97 WHr 的大型鋰離子電池、是否要升級固態硬碟的容量、是否要搭配指紋感應器、要搭配 4K 觸控螢幕或 Full HD 霧面標準螢幕等。
調整完硬體規格之後接下來會出現的就是關於保固服務升級的選項了,以 XPS 系列為例在升級到 Premium Support 之後就可以享有全球均適用的遠端疑難排解、上班時間線上即時對談、24 小時電話技術支援與遠端疑難排解後次一工作日支援人員到府協助的服務,由於價格相對於電腦本身並不是很高,因此站長個人是很建議加購的 (若不加購的話帶回台灣基本上就等於沒保固了)。
然後在這頁裡面有一點要特別說明,在 Accidental Damage Service (意外損壞保固) 的部分,雖然台灣也有提供這項服務,但是在美國官網上面加購的意外損壞保固根據 DELL 技術支援人員的說法,是無法在台灣適用的,因此站長本身並沒有加購這項。
選完保固服務之後下面則會有一些可供加購的配件 (在這裡買會比單獨選購要便宜一些,但要不要買就見仁見智了,畢竟如果到時候一起出貨的話送回台灣報關的時候得一起報,就會一起課稅)。
全部設定完成之後,請跳到購物車畫面但不要直接進行結帳,因為 DELL 的線上業務諮詢服務最有趣的地方就在這裡,他們的銷售專員每個都有各自不等的權力可以給予消費者特別折扣 (可能跟職級與業務的心情有關係,跟在台灣買車殺價很像),所以這時請點選購物車畫面當中的「Save Cart」並記住你剛剛修改之後的規格,並準備好你的信用卡 (這很重要,等一下可以用優惠價格下訂的時間並不會很長)。
接下來請點選畫面右側的「Chat or Call」藍色標籤,並按一下「Chat live with a representative」連結開始與業務談談吧,建議盡量保持禮貌的態度,將剛剛記住的規格提供給客服並詢問是否能夠提供一些「Special Offer」,與客服談得開心一點得到高折扣額度的機會也會比較高。
接下來一般而言業務應該都會給一些特別的折扣額度,而每個業務能夠給予的折扣幅度真的不盡相同 (我有遇過說網站上的價格就是最優惠價的,也有沒怎麼談就自己主動砍好幾百美金還送快速運送服務的),如果覺得這位業務給的折扣幅度不盡理想,就直接 End Session 找下一個業務談吧 (不過其實他們好像在後台都看得到之前其他業務給的價格,因為我有被業務問過名下有一堆估價單都看不上眼嗎?之類的問題 XD)。
而當你覺得這個業務提出的價格很 OK 準備下單的時候,一般而言業務會提供兩種形式的交易方式,其中之一是透過 E-mail 把估價單發給你 (不過我只有遇過一個業務願意這樣做,其他業務都說 DELL 公司有規定不能透過 E-mail 發送包含隱藏版價格的估價單),這種情況就可以晚點再開來自行刷卡完成交易並成立訂單。
如果你有收到類似上面的信件的話就是估價單了,你可以使用信裡面的連結開啟下面這個頁面,在兩個欄位當中分別填入估價單號碼 (在信件主旨與內文都有) 與客戶編號 (信件內的 Customer No. 就是了) 就可以再次檢閱估價單並進行支付 (但估價單只在當天有效)。
而絕大多數的業務則是會直接透過即時對談視窗開始進行交易,對談視窗中會直接談出小對話方塊讓你輸入信用卡號等交易資訊,而這種交易方式的有效期間並不會很長,太久沒動就會被視為斷線而前功盡棄了,所以我剛剛才會強烈建議在聯繫業務之前先把信用卡準備好。
Table of Contents
追蹤 DELL 官網訂單進度
當從官網下訂並且完成付款之後,馬上信箱就會收到主旨為「Dell Order Has Been Received for Dell Purchase ID:訂購編號」的通知信件了,但收到這封信只代表 DELL 收到你下訂的訂單,並不代表訂單已經成立,接下來幾天你得每隔幾個小時就刷一次信箱看看有沒有其他來自 DELL 的信件。
訂單驗證程序
如果你在幾個小時或一兩天後收到主旨為「Please contact us about this order. Dell Purchase ID:訂購編號」的信件的話就要特別注意了,你得立刻撥打 DELL 官方的驗證專線向他們確認此筆訂單確實是妳本人所下訂 (是美國境內的免付費電話,所以可以用 Skype 撥打),一般而言他會詢問訂單號碼 (注意不是信件主旨中的訂購編號,而是信件內文提到的 Order Number) 並告知你要用甚麼方式進行確認,由於站長我是使用學生價格訂購的,所以就被要求用學校提供、以 .edu 結尾的信箱回信確認了 (但每個人、每筆訂單被要求的確認方式不盡相同)。
如果你沒有及時撥打電話確認訂單的話,這筆訂單就會在不久之後被 DELL 官方直接取消 (雖然撥打過程中真的等蠻久的,我應該聽 DELL 的等待音樂聽了半小時有吧,但為了省這一大筆錢總是值得的)。
等待訂單成立
如果你沒被抽到驗證或是已經完成驗證程序的話,在不久之後應該就會收到主旨為「Dell Order Has Been Confirmed for Dell Purchase ID:訂購編號」的確認通知信了,收到這封信才表示你的訂單已經成立並準備發送到製造工廠進行生產。
接下來就是每天刷 DELL 官網的 Order Status 頁面看訂單的處理情形囉,要特別注意的是 DELL 官網的 Two-day Shipping 是從生產工廠已經完成製造,並且把電腦寄回美國 DELL 倉庫且完成各種出貨準備程序之後才開始計算的,一般來說從下訂到出貨至少都需要三到五天的時間,如果有零件缺貨的話還會更久。
出貨與美國國內段運送
等到訂單狀態頁面出現「Your custom-built item is complete」字樣的時候就表示工廠已經完成製造了,這時候應該不久之後畫面上就會出現「Carrier & Tracking: DHL Global Forwarding G*******」之類的字樣,這就是工廠用航空轉運服務把製造完成的電腦轉發回 DELL 在美國的當地倉庫用的追蹤號碼了,你可以在這裡輸入來查詢轉運的班機、預計抵達時間與即時運送進度等資訊。
等航空轉運服務把製造完成的電腦送抵 DELL 在美國的當地倉庫之後應該隔天就會透過 Fedex 出貨了,這時訂單狀態頁面上的追蹤號碼也會變成 Fedex 的追蹤號碼,你可以在這裡輸入以查詢即時運送進度。
把電腦運回台灣
接下來就是跨國選購電腦最複雜、最麻煩,但也最關鍵的部分了,由於我國的進口法規相對而言比較複雜,國家通訊傳播委員會 (NCC) 與經濟部標準檢驗局 (BSMI) 方面也有很多額外的要求,所以在部分會有許多文件需要準備以及許多程序需要進行。
基本上能夠把電腦成功出貨到轉運商的倉庫 (中間都沒被 DELL 取消訂單的話) 就可以開始專心處理這個部份了,畢竟一般而言轉運商的配合國際快遞業者其實也不外乎就是 DHL、UPS、Fedex 三家 (最多再加個比較少見的 TNT 跟郵局負責的 EMS),這部分的過程我想就不必多說了,但有幾點原則必須注意:
- 不要妄想低報金額不會課稅或可以少課稅,請務必誠實申報貨品金額
由於筆記型電腦幾乎 100% 包含無線網路卡,根據我國的電信、電磁管理法規這類產品幾乎是不可能直接通關的,肯定會被海關攔下來要求處理 NCC 方面的許可證明,而海關看到低報的金額肯定會留下來「特別關照」,這時候不只要負擔重新申報可能會產生的額外規費,還得聽任海關喊價進行課稅 (如果用台灣當地實售價課稅就有趣了),所以請務必誠實申報 (而且大部分廠商出貨的時候都會把出貨單或收據直接黏在盒子外或放在盒子裡,有沒有低報海關一拆箱驗貨就馬上知道了)。 - 商品單價超過一千美元需要像標準檢驗局 (BSMI) 辦理免驗同意書
這關卡基本上也逃不掉,破千美元也是肯定會被海關的系統自動攔下來的 (低於一千美元這關就可以跳過),但站長等一下會說明要怎麼花費最少的金錢來通過這道關卡。
報關前置程序
首先在商品運抵台灣海關時快遞公司應該就會主動與你聯絡了 (如果等不及的話也可以直接用客服信箱或致電詢問,他們會比較快指派報關專員來提供報關服務),一般來說等追蹤紀錄出現貨物已到台北或桃園就可以開始聯絡了。
首先客服會傳送下列二份到三份文件給你:
- 空運提單副本 (由快遞公司的貨運單、寄件人提交給快遞公司的包裝清單 Packing List、要寄國際快遞幾乎肯定會有的商業發票 Commercial Invoice)。
- 自用切結書 (這份是國家通訊傳播委員會 NCC 要求的文件,進口台數在規定範圍內的自然人在自用用途範圍內可以用自用切結書取代申請程序繁複的進口許可證)。
- 報關委任書 (這份是授權快遞公司可以為你進行報關程序的委託書,一般而言報關的部分快遞公司不會額外收錢,所以可以放心交給快遞公司沒有關係)。
這時候你要準備的就是把報關委任書當中的個人資料欄位填妥,在底下的空白處簽名或蓋章並附上身分證正反面影本 (可以加上禁止他用的簽注)、把自用委任書當中的欄位填妥並同樣在底下的空白處簽名,之後把這兩份文件都回傳給報關專員即可,之後報關專員應該會提供一份由密密麻麻文字組成、稱為「進口報單」的表格 (如下圖),如果你的筆記型電腦單價超過一千美元,這份文件之後會用到 (如果沒有收到的話請跟報關專員索取,而且查詢驗關進度會需要這份文件上的資訊,所以就算單價沒超過一千美元也可以跟報關專員索取)。
使用 App 簽署自用切結書
如果你手邊沒有掃描器、印表機等設備或是不方便 (或是懶於) 把這些文件印出來再掃描回傳的話,在自用切結書的部分我們可以用 Word 等軟體在電腦完成內容填寫之後,將內容轉存成 PDF 後使用 Adobe Fill & Sign 這款 App 快速進行簽署,如果你不方便使用 Word 的話,也可以在這裡下載我製作的 PDF 空白格式檔直接使用 Adobe Acrobat 或 Adobe Reader 進行填寫。
要特別注意的是中間的欄位,要填寫品名 (筆記型電腦)、廠牌名稱 (可以標筆記型電腦的廠牌加上內建無線網路卡的廠牌)、型號 (筆記型電腦本身的型號與無線網路卡的型號),發射功率的話通常是 0.5 W,但實際上還會根據型號有所不同,頻道規格的話通常是 Wi-Fi 802.11ac 5 GHz/2.4 GHz,填妥之後請將檔案儲存 (仍為 PDF 格式) 到智慧型手機內,使用 Adobe Fill & Sign App 將其開啟。
只要使用內建的建立簽名 (點選下方左邊數來第三個圖示之後選擇「建立簽名」) 功能就可以在這款 App 當中儲存一式在螢幕上觸控完成的簽名圖樣。
完成簽名圖樣建立之後就可以像蓋印章一樣把簽名直接蓋到文件上完成簽署 (如下圖,可以拖曳位置並透過拖曳右下角的小圖示來改變簽名的大小),如果接下來你要使用下一段所提到的報關委任 App 的話,請把這張表格的內容完整的截圖存到手機上,以備後續隨報關委任上傳之用,同時建議郵寄一份截圖的副本給你的報關專員。
使用 App 進行報關委任
至於在報關委任的部份現在有關貿網路股份有限公司設計的 EZ WAY 易利委 App 可以取代傳統的紙筆掃描回傳處理方式。
下載安裝之後你可以自行決定要不要註冊 (如果有註冊的話就是之後申請委任之前可以登入帳號,App 就會自動帶入大部分欄位的資料)。
之後點選本次負責幫你運送貨物的快遞公司就可以進入委任申請流程。
以 DHL 和 Fedex 為例在分提單號碼的部分就填寫你用來線上即時追蹤空運進度的提單號碼就可以了,其他資料則是必須照實填寫。
接下來就是上傳證明文件的部分,身分證正面、反面可以使用拍照的方式提供 (但是必須清晰且沒有反光),簽名的部分則是直接使用觸控螢幕完成,最後的其他證明文件請選擇剛剛儲存下來的自用切結書截圖來上傳 (裁切部分不用理他,直接按下一步就可以了,這應該是這款 App 已知的 bug)。
全部填好之後點選下一步將檔案上傳到海關系統之後,系統就會自動產生委任書供最後核對,若確認無誤就可以直接點「確認委任」來完成這階段的程序囉。
BSMI 標準檢驗局免驗同意書申請
如果你的筆記型電腦單價超過一千美元的話,你還會額外面臨這項關卡。以目前來說這關是唯一需要購買者實際出門跑程序的關卡 (如果你真的不想自己跑也可以交給快遞公司的合作報關行代辦,但是代辦費通常要 1,200 元,如果自己到現場臨櫃辦理就只需要 200 元的政府規費了)。
這關主要是依據我國的商品檢驗辦法規定中要求電腦屬於應施檢驗商品類別而設,由於我們只進口一兩台而且是屬於自用而非販賣性質,因此可以根據商品免驗辦法中關於自用品的規定向經濟部標準檢驗局申請免除商品報驗義務 (若單價在一千美元以下則可以由報關專員直接輸入免證代碼通關),要申請免驗同意書的話請先準備下列資料 (標準檢驗局會將此份文件收走,不會發回):
- 筆記型電腦的型錄或規格書 (上面必須載有與進口報單上申報商品相同的型號)。
- 筆記型電腦的外觀照片 (若型錄上已有圖片則免)。
- 列印出來的進口報單一份。
- 填妥之免驗申請書一份 (上面需填寫與報單相符的型號與規格資訊,並務必正確填寫與報單相符的 C.C.C. Code、數量與單位、報單號碼等資訊以免自動比對時發生問題,如果不確定的話可以問報關專員要怎麼填寫)。
準備好這些文件之後就可以出發前往各地的標準檢驗局了 (分局也可以受理),地址資訊如下:
- 台北總局:
10051 臺北市中正區濟南路一段 4 號 - 基隆分局:
20041 基隆市仁愛區港西街 8 號 - 新竹分局:
30043 新竹市東區民族路 109 巷 14 號 - 台中分局:
40245 台中市南區工學路 70 號 - 花蓮分局:
97063 花蓮縣花蓮市海岸路 19 號 - 台南分局:
70043 台南市中西區北門路一段 179 號 - 高雄分局:
80248 高雄市苓雅區海邊路 50 號
申請程序基本上很簡單,準備好剛剛提到的那些文件之後親自到標準檢驗局的任一分局向受理櫃檯表達來意 (申請免驗) 並繳納規費 200 元大概十分鐘左右就能取得商品免驗同意書了,之後請將這份文件拍照或掃描發給報關專員以進行後續的通關程序。
值得注意的是由於標檢局系統並未開放一般人民操作,因此此部分若提交的免驗同意書有問題只能撰寫申請書後交由報關專員代送或自行送交海關人工辦理,通常至少會額外多拖一天的時間。
當進口申請已經由報關專員送交給海關並完成建檔之後,你可以在標檢局提供的單証比對結果查詢功能查詢系統自動比對標檢局免驗同意書是否成功。
NCC 自用切結書人工審驗
在某些情況下 NCC 可能會抽選特定的貨件要求進口人提供額外的文件以供審查之用 (這部分快遞公司的報關專員會在 NCC 要求時直接與你聯絡),這時候通常要準備提交下面這些文件:
- 筆記型電腦的規格書或型錄。
- 筆記型電腦的外觀照片 (上網找就可以),如果可以的話順便附上無線網路卡的照片。
- 無線網路卡的頻道頻率、發射功率等參數 (如果找得到同型號的 NCC 型式檢驗證書的話上面都有記載)。
這些文件通常網路上都能蒐集得到,如果真的找不到也可以向原廠的技術支援服務索取。
除了由報關專員代為上傳審驗用的文件之外,你也可以使用剛剛提到的進口報單上條碼下印製的「報單號碼」透過 NCC 官方網站的系統自行上傳審驗用的檔案並查詢即時的審驗結果,一但審驗結果欄位顯示為「比對完成」這關就算通過了 (如果你的筆記型電腦單價超過一千美金的話通常報關專員會等收到標檢局免驗同意書之後才正式送出報關,所以此時 NCC 系統上還查不到報單核對進度是正常的)。
如果出現比對失敗的話,則表示需要根據提供的說明內容來補上其他審核文件 (點頁面最下面上傳即可,除了選擇檔案之外還可以給新增的檔案附上簡短文字說明),補件之後通常會需要半天到一天的時間才會再次進入審核。
追蹤通關進度
跑完上面的關卡之後基本上需要購買者操作的通關流程就算辦理完竣了,接下來就是海關處理的問題,一般來說海關會在資料全部齊全當天就把拆箱檢驗跟分估、計稅的工作全部完成並放行,大概晚上快遞公司就能把貨件從海關倉庫提領出來轉運到指定配達地的送件服務中心準備派送了。
如果希望查詢通關的各階段進度的話可以透過關貿網路提供的線上系統進行查詢,最詳細、整合度最高的查詢介面是進口貨櫃(物)動態全流程查詢系統,透過這個系統可以查詢目前貨件的通關進度 (每完成一項那項的圖案就會變成彩色的)。
而要查詢 NCC 與標檢局許可證或免驗同意書的驗證核對進度與紀錄可以透過進口簽審比對查詢系統查看,只有在所有項目都顯示為「比對相符」時海關才會進一步執行後續的檢驗與放行手續,若是比對失敗的話這裡也會顯示簡單的失敗原因說明,但要更詳細的說明則是得透過 NCC 或標檢局的單証比對查詢系統才行。
後記
最後來談談站長這次購買的筆記型電腦在台灣購買跟在美國購買的價格差異吧,以下是站長本次選購的規格:
- Intel Core i7-7700HQ
- NVIDIA GeForce GTX 1050 (4 GB GDDR5)
- 16 GB DDR4-2400 記憶體 (8 GB x2)
- 500 GB SSD 固態儲存設備
- 選配指紋辨識器
- 97 WHr 高容量鋰離子電池
- Killer 1535 802.11ac 2T2R 無線網路卡
- 15.6 吋 InfinityEdge 超窄邊框霧面 Full HD 螢幕
這樣的規格在台灣的售價是新台幣 80,900 元起 (而且台灣沒有指紋辨識器可供選配),然後再加上我額外加購的四年 Premium Support 到府服務保固 (我沒買意外損壞保固,因為先前有傳聞指在台灣不適用,不過我後來詢問 DELL 美國的業務他們表示是可以適用的) 在台灣的標準建議售價就高達 88,412 元了,就算算上台灣官網目前提供的折扣優惠,也還要 85,412 元。
而站長辦完全部手續加上運費之後的總價大約是五到六萬元左右,差距可以說是相當的明顯 (其實其中還有一大部分是繳給政府跟快遞公司的費用,也難怪有不少人到美國或日本旅遊的時候會順便帶電子產品回國了)。
不過比較讓站長好奇的是,在這段環遊世界的旅途中,經過 Fedex、DHL 兩大貨運公司與美國、台灣海關的洗禮後居然把外箱給弄成上面這幅斑駁的景象了,還好箱子沒破,否則以 DELL 單薄的包裝方式恐怕很難確保裡面的筆記型電腦沒出任何差錯。
最後不免要感慨一下,以 XPS 15 9560 來說,明明是 DELL 與台灣當地的仁寶科技合作,由仁寶科技擔綱大部分設計工作並在其在中國上海廠製造,但環繞世界一周送到美國 DELL 再送回台灣,算上空運與一路上燃油的損耗之後居然還比在台灣直接購買還要便宜這麼多,實在是很難不讓人感到心理不平衡。