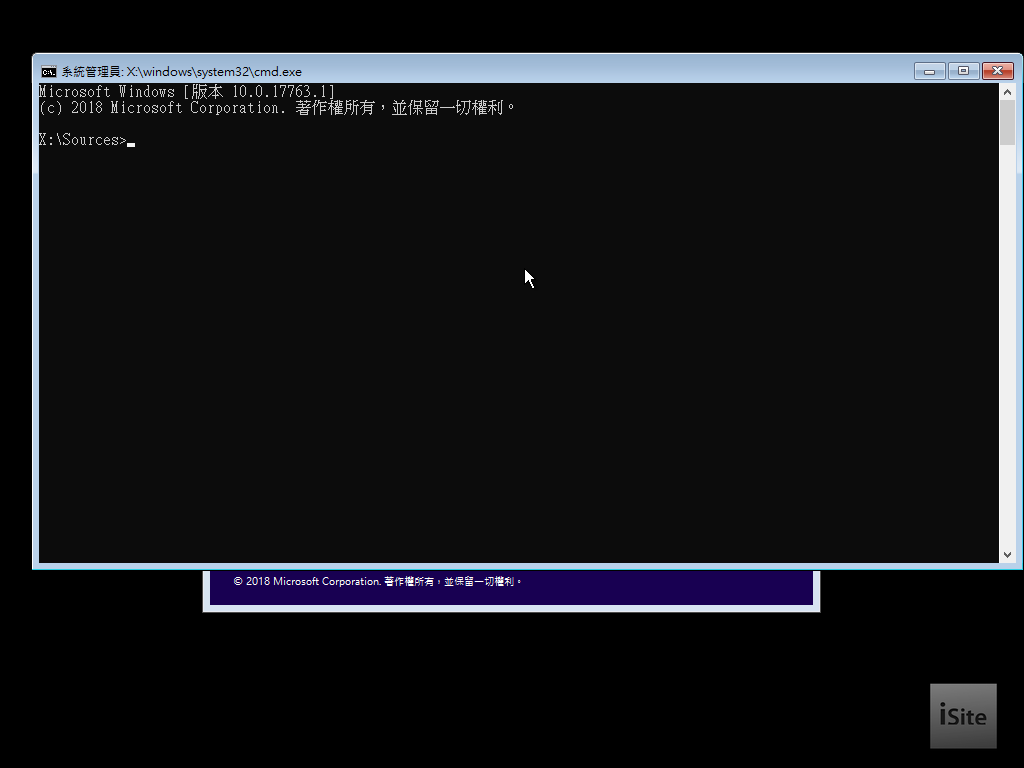在 Windows 10 四月更新 (版本 1803) 推出滿半年之後,微軟即將近期發佈 Windows 10 的第六個大型改版-2018 年 10 月更新,與先前幾次大型改版相仿,2018 年 10 月更新同樣也屬於全系統層面的更新。
Table of Contents
Windows 10 2018 年 10 月更新 (October 2018 Update)
在經過 2015 年 11 月發佈的「秋季更新」(版本 1511)、2016 年 08 月發佈的「周年更新」(版本 1607)、2017 年 03 月發佈的「創作者更新」(版本 1703)、2017 年 10 月發佈的「秋季創作者更新」(版本 1709) 與 2018 年 03 月發佈的「四月更新」(版本 1803) 之後,這是微軟第六次針對 Windows 10 發佈大型改版 (官方說法稱之為功能升級 Feature Update,至於一般性的安全性修正與錯誤修正更新則是被稱之為品質升級 Quality Update)。
更新內容概觀
與上個版本相似,微軟並沒有特別為這個版本進行額外的命名,而是直接以預定的發佈時間將這個版本定名為「2018 年 10 月更新」(October 2018 Update),這樣的作法應該可以有效降低過去數個以創作者更新為名的更新導致使用者混淆的情況。
就改版內容而言,原先預期微軟會在這次改版當中引入已經開發多時的 Sets 功能以做為此次改版最鮮明的特色,然而由於此項功能牽涉的層面過廣,直至目前仍然未臻成熟,因此微軟在 Build 17704 時已宣布再次延後 Sets 功能的推出,這使得 Windows 10 2018 年 10 月更新成為相較於過去幾次改版來說變動幅度較小的一次改版,以下是此次改版主要的改變內容:
- 採用 Fluent Design 設計語言的元素繼續增加 (例如 Microsoft Edge 的主選單、Windows 安全性介面與部分右鍵選單)。
- 檔案總管與檔案處理窗格 (新增檔案、另存新檔、檔案或資料夾選取等) 增加深色介面支援。
- 剪貼簿功能大幅強化,支援複製或剪下更大的內容並新增剪貼簿歷史介面與跨裝置剪貼簿同步機能。
- 儲存空間感知器改進,新增更多的磁碟空間釋放方式。
- 記事本納入循環搜尋、文字快速縮放與游標位置資訊顯示等新功能與對 UNIX 換行格式 (LF) 與 Mac 換行格式 (CR) 的支援並改進效能。
- 新的「剪取與繪圖」App 將取代現有的剪取工具,採用 UWP App 設計並新增尺規功能。
- Windows Defender 資訊安全中心改名為 Windows 安全性,相關設定介面亦有所調整。
- 朗讀程式獲得多項改進,穩定性提升並改善掃描模式的使用體驗。
- Windows Defender 應用程式防護 (WDAG) 提供更多細部設定選項,允許使用者調整 WDAG 的部分預設行為。
- 遠端桌面連線新增臉部辨識或指紋辨識等生物辨識機制支援。
- HDR 影片、遊戲與應用程式支援相關的選項統整為 Windows HD Color。
- 重新設計的遊戲列介面,新增音量控制面板並且可以透過開始功能表叫出遊戲列。
- Microsoft Edge 現在允許使用者針對各個網域設定是否允許自動播放網頁音效。
- Microsoft Edge 閱讀模式、學習工具與內建之 PDF 閱讀器獲得多項改進。
- Microsoft Edge 的主選單獲得了重新設計,設定介面也獲得調整。
- 允許不具管理權限的使用者安裝自身需要的字型。
- 除了現有的 Dolby 與 Windows Sonic 之外,額外新增 DTS:X 空間音效效果支援。
- 針對多個語系的觸控鍵盤加入了 SwiftKey 滑動輸入支援。
- 新增全系統層級的文字縮放功能,可在不會影響全系統層面的 DPI 縮放比例的情況下調整所有系統、Win32 應用程式、UWP App 介面中的所有文字大小。
- 搜尋功能獲得改進,新的搜尋功能會在以軟體名稱作為關鍵字搜尋時自動找出官方網站的下載頁面並以按鈕的形式顯示在搜尋結果中,。
- 現在當麥克風存取被停用且首次有應用程式要求存取麥克風時,使用者將會收到提示訊息提醒使用者檢視是否需要調整隱私設定。
- 搜尋結果網頁預覽功能拓展到本機搜尋結果上 (可以預覽搜尋結果中的 App、文件等),系統會列出文件的概況或該 App 近期的使用紀錄、快速捷徑等連結。
- 針對無線投影的介面新增了與遠端桌面連線相似的功能列以方便使用者了解目前系統正處於無線投影狀態,此外微軟還特別針對無線投影功能提供了三種最佳化模式。
- 新增了一系列的電腦、智慧型手機連結應用功能。
- 現在系統會在執行任何全螢幕遊戲時自動開啟專注輔助功能 (此項功能可以在設定 App 當中自行開關)。
如何取得 Windows 10 2018 年 10 月更新?
透過本站下載
微軟目前已經正式將 Windows 10 公眾預覽版本 Build 17763 簽認 (signed-off) 為 Windows 10 2018 年 10 月更新的最終正式發行版本,本站亦已於 2018 年 09 月 25 日重新發佈該版本之零售通路與大量授權安裝映像,你可以在此處取得本站製作的安裝映像。
透過 Windows Update 自動更新
微軟已於稍早宣佈自 2018 年 10 月 02 日 (美國西雅圖當地時間) 起分批陸續向全世界的 Windows 10 用戶推送這次升級,由於採分批推送,因此部分使用者可能無法在第一時間收到更新,若希望立即更新到此版本,建議您可以考慮透過本站取得安裝映像進行升級或全新安裝。
關於長期支援服務頻道 (LTSC)
根據微軟官方宣佈的消息,Windows 10 2018 年 10 月更新將會有對應的長期支援服務頻道 (LTSC) 版本 (先前被稱為長期支援服務分支 Long-term Servicing Branch, LTSB) 推出,本站目前仍在評估屆時是否提供此一版本,若有進一步消息本站會以最快速度在此處發佈更新資訊。
安裝介面上的差異
Windows 10 2018 年 10 月更新在安裝介面上與 Windows 10 四月更新相比幾乎沒有任何差異,能夠作為版本辨識依據的管道只剩下版本號碼一種方式,透過在安裝階段中按下 SHIFT + F10 組合鍵來呼叫命令提示字元,在視窗的最上方就能看到目前安裝映像的版本號碼 (四月更新為 10.0.17134,2018 年 10 月更新則是 10.0.17763)。
介面設計改進
從去年微軟正式宣布 Fluent Design 成為微軟旗下大多數產品的設計語言之後,過去兩個 Windows 10 大型改版都有許多關於介面上的調整,這樣的趨勢也在 Windows 10 2018 年 10 月更新當中獲得延續 (儘管目前導入 Fluent Design 元素的作業已經接近完成,但還有一些細節仍待處理)。
XAML 文字方塊右鍵選單改進
自此版本起,XAML 文字方塊的右鍵選單獲得了重新設計,除了方便觸控使用者對文字方塊內的文字進行選取、複製、剪下、復原、貼上之外,還增加了相應的圖示、壓克力透明效果、新的動畫效果等特性 (下圖左為四月更新,右為 2018 年 10 月更新)。
自訂開始介面動態磚資料夾名稱
現在你可以為開始功能表中的動態磚資料夾取名了,名稱會在動態磚資料夾以中、寬、大三種大小顯示時顯示於資料夾的下方 (要建立動態磚資料夾只要將動態磚拖曳到另一個動態磚上,等待一秒後再放開即可,要將動態磚加入資料夾則只需要將其拖曳到資料夾上)。
搜尋功能強化
在 Windows 10 秋季創作者更新當中所引入的強化版搜尋關聯功能,現在也適用於本機搜尋結果了 (可以預覽搜尋結果中的 App、文件等),系統會列出文件的概況或該 App 近期的使用紀錄、快速捷徑等連結。
全系統文字縮放支援
在此版本中微軟在設定 App 內加入了全系統層級的文字縮放功能,此處的設定將可直接影響所有系統、Win32 應用程式、UWP App 介面中的所有文字大小 (但不會對全系統層面的 DPI 縮放比例造成影響)。
檔案總管改進
微軟在這個版本當中正式解決了上個版本當中資料夾或檔案項目的圖示前方所留的空白區塊過大的問題 (其實那並不是空白區塊,是用來顯示 OneDrive 雲端同步狀態用的,但這功能顯然並不是那麼常用因此反而被當成問題了)。
在這個版本裡微軟針對檔案總管新增了深色模式 (與 UWP App 的深色模式連動),不過站長個人認為其實還有蠻多可以改善的細節 (像是圖示的設計)。
除了一般資料夾視窗之外,選取檔案、另存新檔與開啟舊檔等檔案操作對話框也同樣加入了深色介面。
全新的剪貼簿功能
在此版本中微軟終於針對 Windows 內建的剪貼簿進行了強化 (其實類似的功能 Office 早就有了但卻一直沒有拓展到全系統範圍),現在你可以使用 Win + V 組合鍵呼叫剪貼簿介面來從剪貼簿歷史當中貼上過去曾複製的各項內容。
此外,剪貼簿還納入了跨裝置同步的能力 (可以選擇自動同步或是手動同步),目前而言同步剪貼簿可以允許同步每筆最大 100 KB 的內容,新的系統剪貼簿則可以保存小於 4 MB 大小的文字、HTML 與圖片。
Microsoft Edge 相關改進
由於 Microsoft Edge 是微軟發展戰略上的關鍵之一,因此 Windows 10 2018 年 10 月更新也與過去所有 Windows 10 改版相同,Microsoft Edge 仍然成為了功能改進的焦點。
重新規劃的功能選單與設定面板
在這個版本裡微軟重新設計了 Microsoft Edge 的功能選單介面,除了增加許多常用捷徑並增加圖示以讓選項更加一目了然之外,還增加了相關的鍵盤快捷鍵提示 (下圖左為四月更新,右為 2018 年 10 月更新) 並且允許使用者自訂工作列上要顯示哪些按鈕。
而除了功能選單之外,設定面板也有大幅調整,以往的設定面板採用平鋪的方式一次將所有設定選項全部列出而略顯雜亂,在本次改版時則進行了分類以方便存取 (下圖左為四月更新,右為 2018 年 10 月更新)。
媒體自動播放管理
從這個版本開始,使用者將可以針對網域設定是否允許在開啟該網域下網址時自動播放媒體內容 (提供允許、限制與禁止三種模式,限制模式會將自動撥放限定於當下設定為靜音的影片直到使用者以滑鼠在該網頁上點選為止,並且在同分頁標籤仍在同網域期間允許所有自動撥放,禁止模式則會徹底禁止自動撥放功能執行,但可能導致某些網站無法正常運作)。
此外,Microsoft Edge 分頁標籤也新增了允許使用者透過右鍵選單將該分頁標籤設定為靜音的功能。
閱讀模式下的學習工具與閱讀工具改進
此版本中 Microsoft Edge 的閱讀模式獲得了兩大改進,首先是支援更多的底色樣式以配合使用者個人視覺的需求,同時也允許使用者變更文本當中被標為醒目提示底色的顏色。
另一項改進則是新的行焦點功能,可以根據使用者的設定自動標註目前閱讀進度附近一行、三行或五行的文字內容以方便使用者閱讀。
閱讀模式下的字典功能
在此版本中閱讀模式整合了字典功能 (不過目前並不支援我們常用的英漢辭典或國語辭典,主要以英英辭典為主),在閱讀內容屬於支援語系的情況下,Microsoft Edge 會自動顯示該單字的註釋,同時還可以點選喇叭圖示聆聽該單字的發音。
PDF 閱讀器改進
現在 PDF 閱讀器的主要操作介面可以固定釘選在上方,並且為常用的功能新增了文字標籤以提升使用上的直覺性 (下圖上為 2018 年 10 月更新,下為四月更新)。
此外微軟也針對 Microsoft Edge 處理 PDF 檔案時的渲染能力進行了增強。
其他相關改進內容
- Microsoft Edge PDF 列印輸出支援改進
從現在起透過 Microsoft Edge 列印 PDF 檔案時,你將可以選擇輸出結果的縮放格式 (實際大小或配合頁面)。 - Microsoft Edge 電子書動態磚與手勢支援改進
從現在起,透過 Microsoft Edge 將電子書釘選到開始介面後,電子書動態磚會自動輪替顯示書籍封面與目前的閱讀進度,並且新增使用拖拉手勢來重新整理電子書庫面板的功能。 - Microsoft Edge 電子書分享功能改進
在此版本中,在 Microsoft Edge 電子書庫內對電子書按下滑鼠右鍵時出現的選單內新增了用於分享電子書的選項。 - SameSite-Cookie 跨站攻擊防護
在此版本中微軟針對 Microsoft Edge 與 Internet Explorer 引入了 SameSite-Cookie XSS 防護功能的預覽支援。 - Microsoft Edge 自動填寫表單提示訊息的改進
在此版本中微軟調整了 Microsoft Edge 自動填寫表單功能提示訊息的設計,例如左側增加了用於表示當前將自動填寫的是信用卡資訊或是密碼的提醒圖示與動畫效果。 - 更豐富的 Microsoft Edge 群組原則
從這個版本開始,增加了多項適用於 Microsoft Edge 的群組原則,例如是否允許進入全螢幕模式、進行列印、存取我的最愛列、儲存歷史紀錄、是否允許略過憑證錯誤、首頁按鍵相關設定、啟動選項等項目。 - Microsoft Edge XSS 攻擊過濾器退役
隨著內容安全性原則 (CSP) 等安全性功能的引入,自此版本起原先內建於 Microsoft Edge 中的 XSS 跨站攻擊過濾器將退役。 - Microsoft Edge 介面優化
微軟持續針對 Microsoft Edge 介面上所使用的 Fluent Design 元素進行優化,在此版本中 Microsoft Edge 的分頁標籤列的深淺效果獲得了改善,使得使用者可以更加一目了然得得知當前焦點位於哪一個分頁標籤上。 - 網站驗證 (Web Authentication) API 支援
自此版本起 Microsoft Edge 初步納入了對無前綴新式 Web Authentication API (WebAuthN) 的支援,透過新增此項 API 的支援,Microsoft Edge 將可允許使用者使用 Windows Hello (如 PIN 或生物安控機制) 或諸如 FIDO2、FIDO U2F 等外部驗證裝置進行網站登入或驗證。 - HTTP/2 與 CUBIC 支援
從這個版本開始,Microsoft Edge 正式支援 HTTP/2 且會自動選用 HTTP/2 所偏好的加密密碼套件 (Cipher suites),同時系統也納入了對 CUBIC 的支援。 - Microsoft Edge WebDriver 支援改進
自此版本起 WebDriver 將成為 Windows 的選用功能,因此在安裝 WebDriver 時將不再有版本、分支等問題,當系統版本升級時系統就會自動將 WebDriver 元件升級到最新版本 (要安裝 WebDriver 元件只需要啟用開發人員模式或至選用功能清單內手動選擇安裝即可),此外微軟也在此版本中將 WebDriver 元件更新為支援最新版本的 W3C 規範。
設定 App 改進
與過去所有 Windows 10 重大改版相同,設定 App 在本次改版當中依然引入了一些新特性,不過隨著微軟已經將大多數的設定選項都整併到設定 App 內之後,設定 App 的變動幅度已經明顯小於過去幾次改版。
搜尋功能強化
在此版本中微軟在設定 App 的搜尋功能內加入了特定的延伸關鍵字以方便使用者找到相關的設定選項 (紅框部分為 2018 年 10 月更新,綠框部分為四月更新)。
音效裝置設定
在過去版本中尚未整合到設定 App 內的音效裝置設定功能有部分選項已經整合到設定 App 中,例如空間音效相關的選項。
此外,除了現有的 Dolby 與 Windows Sonic 之外,在此版本中微軟還額外加入了對 DTS:X 空間音效效果的支援。
地區設定選項改進
在此版本中微軟進一步將原先並未併入設定 App 內的地區格式設定加入設定 App 中,現在你可以在設定 App 內的地區設定頁面中輕易覆蓋預設的地區相關設定 (例如時間、日期的格式等)。
當地體驗套件
自此版本起微軟將以往的語言包與地區設定等項目整合並稱為「當地體驗套件」,使用者可以透過市集取得各國語系的本地體驗套件進而迅速取得該語系的本地化 Windows 界面。
記事本改進
在此版本當中微軟特別針對萬年不變的記事本引入了多項改進,首先新增了對文字縮放 (可使用 Ctrl + “+” 放大、Ctrl + “-” 縮小、Ctrl + 滑鼠滾輪進行縮放、Ctrl + 0 恢復原比例等快速操作捷徑) 與在狀態列的右邊取得當前游標所在位置的實際行號與欄號的支援。
第二項改進則是在尋找與替換方面增加了對「環繞搜尋」的支援,同時現在尋找介面也會自動將當前所選取的文字填入關鍵字欄位中。
除了這三項比較明顯在介面上可見的改進之外,在此版本中微軟還針對記事本進行了下列改進:
- 新增對 UNIX 換行格式 (LF) 與 Mac 換行格式 (CR) 的支援。
- 在開啟大型檔案時的性能獲得了改進。
- 納入了對 Ctrl + Backspace 組合鍵 (用於刪除前一個單字) 的支援。
- 修正方向鍵在移動輸入游標前不會正確解除當前的選取狀態的問題。
- 存檔時不會再自動將游標跳回第一行第一列。
- 修正先前當文字無法完整在顯示器上顯示時可能出現的顯示問題。
Windows HD Color
在過去幾個版本中微軟持續對 HDR 影片、遊戲與應用程式支援的相關設定進行改進,在此版本中微軟正式將相關的選項統合為 Windows HD Color (高解析色彩),在相關設定頁面中你可以輕鬆取得關於當前系統對 HD Color 相關技術的支援能力並一次調整所有相關的設定選項。
在使用支援 HDR (High Dynamic Range,高動態範圍) 技術顯示器的情況下,Windows HD Color 設定中會提供 HDR 技術的開關與亮度調整等相關選項,若目前使用的顯示器不支援這方面的功能則會如下圖顯示相關的支援情形。
此外,在裝有亮度感應器的電腦上現在可以選擇是否讓系統在影片撥放的同時偵測環境亮度並自動調整顯示器背光的亮度。
Kiosk 機能改進
在 Windows 10 2018 年 10 月更新當中,微軟針對將 Windows PC 作 Kiosk 資訊服務機台 (類似 ibon、FamiPort 這類的機台) 用途時所需使用的功能與特性做了許多改進,首先是在設定流程的部分,以往只能透過 PowerShell 指令或設定檔管理工具進行設定,在此版本中微軟則進一步在設定 App 內直接加入了設定精靈,大幅降低了 Kiosk 佈署上的難度。
設定 Kiosk 機能時,首先需要選擇用於提供 Kiosk 服務的 App (在 Kiosk 模式下使用者將只能存取這個 App,工作列等機能則不會出現)。
一般而言最常被選作 Kiosk 應用程式的是 Microsoft Edge (多數 Kiosk 機台是以使用網頁瀏覽器開啟特定網站的方式提供服務),在選擇 Microsoft Edge 之後可設定一組網址 (登入時預設出現的首頁)。
而 Microsoft Edge 在 Kiosk 模式下有兩種運作模式可供選擇:
- 以數位簽署或互動式顯示
在此模式下使用者只能存取先前設定的網址與該網址中所包含的連結,通常店家機台會使用此模式。 - 當作公用瀏覽器
在此模式下使用者只能使用 Microsoft Edge,但可以開啟任意網站 (全螢幕 InPrivate 模式),通常出現在圖書館公用資料查詢用電腦上。
此外,在完成 Kiosk 設定之後,若要變更相關設定也可以透過直接以系統管理帳戶登入並在設定 App 內完成相關的設定,而不再需要透過指令進行調整。
Windows 安全性
Windows Defender 資訊安全中心在此版本中再次被更名為 Windows 安全性,並且整合了更多的防護功能。
Windows 安全性中心改進
在此版本中微軟調整了 Windows 安全性中心的介面設計,採納了更多 Fluent Design 元素並且調整了排版,相較於以往版本來說更加簡潔與直覺。
ASLR 與 SEHOP 防護設定
在 Windows 10 秋季創作者更新當中所引入的進階隨機記憶體配置 (ASLR) 與驗證例外狀況鏈結 (SEHOP) 兩項技術原先只能透過修改登錄的方式進行調整,在此版本中微軟在 Windows 安全性中新增了數個相關的調整選項。
強制程序保護
從現在開始 Windows 安全性中心 (WSC) 服務將會強制要求防毒軟體必須以受保護模式執行才能合法將運作狀態登錄到 Windows 安全性中心,尚未採用受保護模式執行的防毒軟體將暫時不會被列入 Windows 安全性中心內,且 Windows Defender 防毒軟體預設將會保持開啟。
受管理資料夾保護功能改進
自此版本起,當近期有應用程式嘗試存取受管理資料夾而被阻止時,該請求將被列在 Windows 安全性介面的勒索軟體防護區塊之中,同時也會將該應用程式納入「近期封鎖清單」內,使得使用者可以在受管理資料夾保護設定內快速針對稍早曾被封鎖的應用程式進行解鎖。
系統時間同步狀態監測
由於時間設定不正確可能會導致作業系統無法正常辨識憑證的有效期間甚至是無法正確更新病毒定義碼,因此系統時間是否正確同步對於系統安全性有著相當重大的影響,在此版本中 Windows 安全性介面內增加了一項關於當前系統時間同步狀態的檢測,當系統偵測到系統時間並未成功與時間伺服器同步時,便會顯示提示並提供一鍵解決方案。
遊戲列與遊戲模式改進
在此版本中微軟重新設計了遊戲列的介面設計,並且新增了音訊相關的控制項,包含了輸出裝置選取與音量調整等功能,此外,從這個版本開始,除了可以使用 Win + G 組合鍵叫出遊戲列之外,也可以透過開始功能表內的選項呼叫遊戲列。
螢幕剪取 (螢幕截圖)
在此版本中微軟加入了全新的螢幕剪取工具,新的截圖工具可以透過開始功能表或是下圖中的快速啟動捷徑執行 (也可以透過 Win + Shift + S 組合鍵來呼叫此功能):
在點選「螢幕剪取」按鈕之後便會出現下圖的介面,一共有三種剪取模式可供使用 (依序為視窗剪取、任意剪取與全螢幕剪取) 三種。
剪取完成之後系統會自動將剪取下來的內容儲存到剪貼簿內。
點選上圖中的提示訊息後則會進入類似以往剪取工具的編輯介面,值得注意的是這次微軟新增了幾項編輯工具 (例如裁減、尺規)。
至於舊有的剪取工具則仍然保留在系統中,但預計會在未來的 Windows 10 改版中被移除。
Emoji 11 支援
從這個版本開始 Windows 正式納入對 Unicode 11 規範當中新增的 157 種 Emoji 表情符號的支援,同時也調整了部分現有表情符號的設計。
字型安裝機制改進
從這個版本開始,不具管理權限的使用者將可以自行安裝需要的字型 (但僅限安裝該字型的使用者帳戶使用,並不會在全系統範圍產生影響,若要一次安裝供所有使用者使用的字型仍需要具備管理權限)。
協助工具改進
一如過去幾次 Windows 10 大型改版,協助工具方面的改進也是 Windows 10 2018 年 10 月更新的改進重點,本次改進的內容主要集中在朗讀程式與放大鏡這兩項協助工具上。
朗讀程式改進
朗讀程式可以說是 Windows 10 2018 年 10 月更新中著墨最深的部分之一,從這個版本開始,第一次執行朗讀程式時系統會自動出現一系列提示訊息,首先是關於朗讀程式所使用的鍵盤配置之變更的相關資訊 (如果希望維持舊有習慣也可以在設定 App 中選擇「傳統」鍵盤配置)。
除了部分快捷鍵組合有所調整之外,從這個版本開始,使用者將可以自行決定要使用 Caps Lock 或 Insert 按鍵作為主控朗讀程式時的按鍵 (也可以選擇同時使用兩者)。
在鍵盤配置變更提示訊息之後則會出現全新設計的「快速入門」介面,在此介面當中微軟提供了許多關於使用朗讀程式的說明與教學,以方便使用者更快上手。
除了鍵盤配置與介面上的調整之外,微軟在 Windows 10 2018 年 10 月更新當中還針對朗讀程式進行了下列改進:
- 掃描模式現在支援次要操作指令,並且新增了用於拼寫當前選取文字與搜尋文字的指令。
- 朗讀程式現在會自動朗讀當前焦點對話方塊中的標題與內容,舉例來說,在使用者嘗試在未儲存資料的情況下關閉 Word 時,朗讀程式會依序念出「Microsoft Word」、「儲存檔案按鈕」與該對話方塊中的其他文字。
- 朗讀程式現在可以列舉應用程式或文件中的連結、標題或標註清單,並且允許使用者透過在該視窗內的文字方塊中輸入文字的方式對清單中的內容進行篩選。
- 現在你可以在 Microsoft Edge、Word、Excel、Outlook、郵件與大多數文字處理介面當中使用朗讀模式的掃描模式來得知當前的選取操作情形 (包含傳統的文字選取、Ctrl + A 全選),在完成選取操作之後只要使用 Caps Lock + Shift + ↓ 組合鍵就能讓朗讀程式讀出目前選取的內容,更多相關的朗讀指令可透過 Caps Lock + F1 組合鍵查詢。
- 除了可以在掃描模式中使用 Shift 組合鍵指令進行文字選取之外,現在使用者也可以透過在資料區塊的一端按下 F9 鍵後,再將焦點移至資料區塊的另一端再按下 F10 鍵的方式一次選取區間中的所有內容。
- 從這個版本開始,在掃描模式下按下 ↓ 鍵在畫面間跳躍時,朗讀程式會自動在按鈕等互動元件處停下來。
放大鏡相關改進
在此版本中微軟新增了一項用於自動將滑鼠游標固定在畫面中央或邊緣的選項,並且增加了 5% 與 10% 兩段縮放增量。
儲存空間感知器改進
在此版本中儲存空間感知器新增了一項用於自動將早於指定天數前所下載的檔案調整為僅支援線上隨選存取以節省磁碟空間的功能。
登錄編輯程式改進
現在登錄編輯程式內的網址列增加了自動完成選單功能,同時你還可以使用 Ctrl + Backspace 組合鍵來快速刪除前一個字串 (使用 Ctrl + Delete 組合鍵則可以刪除下一個字串)。
無線投影功能改進
在此版本中微軟針對無線投影的介面新增了與遠端桌面連線相似的功能列以方便使用者了解目前系統正處於無線投影狀態,此外微軟還特別針對無線投影功能提供了三種最佳化模式:遊戲 (盡可能壓低螢幕畫面的延遲以確保遊戲順暢)、影片 (透過適度提高畫面延遲以確保投影畫面上的影片播放順暢) 與生產力環境 (界於遊戲模式與影片模式之間的折衷設定,同時也是預設使用的模式)。
輸入法相關改進
在此版本中微軟針對輸入法的人工智慧學習功能提供了更多統計資訊,並且針對簡體中文輸入法進行了一些改進。
人工智慧輸入統計資訊
Windows 會在背景統計使用者使用輸入法過程中人工智慧與機器學習介入以簡化輸入操作或修正輸入內容的次數,從這個版本開始,你可以在設定 App 內查閱此功能所統計的數據。
SwiftKey 觸控鍵盤滑動輸入支援
在此版本中微軟針對英文 (美國)、英文 (英國)、英文 (澳洲)、法文、德文、義大利文、西班牙文、葡萄牙文 (巴西)、俄文等語系的觸控鍵盤納入了 SwiftKey 滑動輸入支援。
拼音輸入法、五筆輸入法改進
在此版本中微軟針對簡體中文語系下的拼音輸入法與五筆輸入法進行了一系列改進,包含新的圖示、深色介面的支援、重新設計的語言列與包含更豐富選項的語言設定選單,同時也採用了與其他語系一致的介面設計。
Windows Defender 應用程式防護 (WDAG) 改進
在此版本中 WDAG 的性能獲得了大幅改進 (特別是在啟動速度方面),並且新增了允許使用者在 WDAG 環境中的 Microsoft Edge 直接下載檔案到本機系統的功能 (預設為關閉,需要在群組原則管理內手動開啟,且只在網路隔離原則被正確設定時有效),在開啟此項群組原則之後在 WDAG 環境中的 Microsoft Edge 個體內所下載的檔案都會直接放入下載資料夾內的「未信任檔案」目錄中,然而使用者將必須自行評估下載的檔案是否安全。
此外,除了透過上述的群組原則管理來調整 WDAG 的行為之外,微軟也在 Windows 安全性中心內為 WDAG 設計了一個新的介面以簡化使用者進行初始設定時的操作與後續的設定,現在你可以在 Windows 安全性介面當中找到相關的選項,並且直接調整是否要在關閉 WDAG 工作階段之後保存瀏覽資料、是否允許從外部複製與貼上至 WDAG 工作階段視窗內、是否允許列印 WDAG 工作階段內的內容等設定。
其他改進內容
除了上面這些較為明顯的變化之外,Windows 10 2018 年 10 月更新還新增了下面這些特性 (Cortana 相關的功能由於台灣仍然無法使用,因此僅條列於此處):
內建程式改進內容
- Windows 小算盤改進
此版本所隨附的小算盤使用了新的計算函式庫以支援精確計算出完全平方數的平方根 (例如根號 4 等於 2),在此前 Windows 用於小算盤的計算函式庫則會使用指數性質將其計算為 1.99999999999999999989317180305609。 - 診斷資料檢視器功能改進
微軟在今年年初所推出的診斷資料檢視器 (可於市集取得) 在此版本中增加了允許使用者檢視即將傳回給微軟的「問題回報報告 (Problem Reports)」的功能,介面上亦有所精進 (右上角增加了匯出資料用的捷徑,原有的分類功能則整合到搜尋功能之內)。 - 內建的行事曆 App 現在支援搜尋功能
現在你可以於內建的行事曆 App 當中使用關鍵字在名稱、地點、相關人物、活動內容等欄位中進行搜尋,系統會自動將不符合搜尋條件的活動項目以灰色淡化顯示來方便使用者尋找指定的活動項目 (此功能可於 Outlook、Hotmail、Live、Office 365 的行事曆服務帳戶中取用,目前暫時還不支援 Exchange Server、Gmail、Yahoo 與其他 IMAP 制式的行事曆系統)。 - Microsoft WebDriver 成為隨選功能 (FoD)
在此版本中 Microsoft WebDriver 將以隨選功能 (Feature-on-Demand) 的方式發行,你可以透過開啟開發人員模式或是在設定 App 中的管理選用元件功能中手動安裝這項功能,同時系統也會在安裝此項功能時自動添加相關的環境變數,此外未來微軟將不會另外發行 WebDriver 的獨立安裝程式。 - HEIC 支援改進
現在你可以在檔案總管內旋轉 HEIF 格式的圖片或修改 HEIF 格式圖片的附加資訊了 (要使用這項功能,系統會需要透過自動更新或市集取得 HEIF 選用功能套件,因此會需要網路連線,一般而言系統會透過自動更新功能自動安裝此項元件,但若自動更新功能已被關閉的話,請點選此處手動觸發安裝)。
系統底層與作業系統核心相關改進
- 對時機制改進
在此版本中微軟加入了對閏秒、精準對時通訊協定的支援,此外還降低了 Windows 網路堆疊所造成的對時延遲。 - 行動數據網路支援的演進
Windows 正在逐步從過去二十年內使用的傳統網路堆疊 (如 NDIS) 移轉到全新設計的 NetAdapter 框架上,以提供更可靠、更合乎 Windows 驅動程式框架規範、更高速的資料傳輸等特性,而在這個大方向下,微軟自 Build 17655 起於作業系統中內建了一套基於 NetAdapter 框架設計的行動數據網路通用驅動程式,而自這個版本開始,該新版驅動程式將成為系統的預設首選驅動程式。 - 內建的行動寬頻 (LTE) 驅動程式改進
微軟在 Windows 10 秋季創作者更新當中首次引入全新的網路介面卡框架規範,以期能夠提供更穩定、可靠的網路驅動程式模型,在此版本中微軟整合了基於新板網路介面卡框架設計的內建行動寬頻驅動程式 (但預設並未啟用,需要自行到裝置管理員內選擇改用「Generic Mobile Broadband Cx Net Adapter」此項驅動程式才能測試此項功能)。 - 核心偵錯新增 IPv6 支援
在此版本中微軟對 KDNET 加入了 IPv6 支援,然而由於 IPv6 需要較大的標頭空間,微軟不得不減少封包的資料酬載量,因此勢必得定義新版本的通訊協定,屆時將會需要使用新版本的 SDK 與 WDK 方能透過 IPv6 存取 KDNET,關於此項變更的更多詳情,請參閱微軟在此處的說明。 - 安全移除外接 GPU 提示
在 Redstone Wave 5 中微軟將針對使用外接顯示卡 (例如 Thunderbolt 外接 GPU) 的使用者提供類似目前主要用於 USB 隨身碟的「安全移除」功能,使用方式與安全移除隨身碟或記憶卡時很類似,在右下角通知區域內的圖示按右鍵選擇移除即可,若當下有其他程式正在使用該外接 GPU 的話,系統會彈出提示視窗告知使用者需要先關閉哪些程式才能安全移除外接 GPU。 - Windows Defender 系統防護 (WDSG) 改進
在此版本中微軟也改進了 Windows Defender 的系統防護功能 (System Guard),透過預設啟用記憶體完整性檢查等機制來進一步提升核心隔離等 WDSG 防護功能的保護力。
Windows 混合現實相關改進
- 混合現實閃光燈 (Mixed Reality Flashlight)
新的混合現實閃光燈允許使用者在身處沉浸式混合現實介面環境時得以運用開啟頭戴式裝置攝影機拍攝外部畫面的方式來與外界溝通、互動而不需要取下身上的混合現實裝置與退出混合現實環境。 - Windows 混合現實擺脫實體顯示器依賴
自此版本起在執行 Windows 混合現實時將不再需要實體顯示器 (然而進行 Windows 混合現實初次設定與解鎖處於登入畫面下的電腦時仍然需要實體顯示器存在,必要時使用者可以運用自動登入技巧來避免手動登入時對實體顯示器的需求),此外現在執行於 Windows 混合現實環境下的 App 將可以使用相機擷取 API 來擷取混合現實環境下的畫面,同時也在開始功能表內新增了停止混合現實影像擷取的選項以方便使用者取用。 - Windows 混合現實新增耳機音效鏡像支援
自此版本起你可以同時使用耳機與喇叭串流播放音效,要嘗試此項功能的話,首先請確保在尚未執行混合現實中心時電腦喇叭可以正常撥放音效、在混合現實環境下耳機可以正常聽到音效,之後在關閉所有程式 (包含混合現實中心) 後於設定內開啟「在混合現實中心執行時,將耳機音效鏡像到桌面」選項。 - Windows 混合現實快速存取選單介面
Windows 混合現實新增了快速存取選單功能來允許使用者快速返回首頁、查看時間或是開啟混合實境擷取工具,要開啟沉浸式應用程式下的快速存取選單請使用 Windows 鍵或使用五指握拳後張開之手勢。
其他雜項改進內容
- 在設定 App 內查看藍牙裝置的電池狀態
現在設定 App 內的藍牙設定畫面會列出該藍牙裝置當前的電池狀態,並且在裝置連線到系統時自動更新該資訊。 - 隱私設定改進
現在當麥克風存取被停用且首次有應用程式要求存取麥克風時,使用者將會收到提示訊息提醒使用者檢視是否需要調整隱私設定。 - 工作管理員內記憶體資訊顯示方式的變更
由於作業系統可以隨時回收並重新利用處於暫止狀態的 UWP App 所使用的記憶體空間,因此自此版本起工作管理員內的處理程序清單將不會把這類記憶體空間列入記憶體占用資訊之中,以更加精確的反映作業系統利用記憶體的情形,然而在詳細資料清單內使用者仍然可以取用依照先前計算方式的記憶體占用數值以作為對照之用。 - 工作管理員新增電源統計資訊顯示
現在工作管理員內的處理程序清單中新增了電源消耗與電源消耗趨勢 (依據過去兩分鐘的統計資訊) 兩個欄位,以方便使用者了解各項應用程式所消耗的電力多寡 (係透過 CPU、GPU、磁碟使用率計算得出)。 - 工作管理員節能符號新增提示訊息
現在當你將滑鼠游標停在工作管理員內狀態欄位中的綠葉符號上時,會見到關於該圖示的說明文字 (為改善系統效能,該程式已被暫止)。 - 遊戲下的專注輔助功能改進
現在系統會在執行任何全螢幕遊戲時自動開啟專注輔助功能 (此項功能可以在設定 App 當中自行開關)。 - 藍牙裝置電量提示
延續 Build 17639 當中引入的藍牙電量顯示功能,現在你會在已連結且支援此功能之藍牙裝置電量即將耗盡時收到提示。 - 更新體驗改進
從這個版本開始 Windows 會使用更加聰明的人工智慧預測模型來選擇最佳的重新啟動時機,盡可能避免用戶短暫離開電腦前時電腦意外進入更新狀態而使工作被迫中斷之情形。 - 漫遊流量統計
在此版本中 Windows 會在包含 SIM 的裝置上統計過去一個月內使用的漫遊總流量並顯示在設定 App 中。 - 更多手機連結功能
微軟在前幾天的 Build 2018 大會上宣布了一系列的電腦、智慧型手機連結應用功能,例如在將手機連結到電腦之後,你將可以在電腦上即時取得手機上的訊息、照片與通知、直接使用拖曳的方式在手機與電腦之間互傳照片或檔案而不需要拿起手機、在手機上瀏覽網頁時即時將正在瀏覽的網頁轉到電腦上繼續閱覽等。
開發人員或 IT 管理相關改進內容
- Windows 容器改進
自此版本起微軟將在 Nano Server 與 Server Core 之上再新增第三種 Windows 發行形式-Windows 容器映像,Windows 容器映像將包含比 Server Core 來得更多一些的元件模組以支援更廣泛的 API 應用,同時改進了容器運用群組管理服務帳戶存取網路資源的可靠性,以減少在多個容器個體上共用單一 gMSA 時可能發生的錯誤並且不再要求使用者將容器的網域名稱設置為與 gMSA 相同。 - 遠端伺服器管理工具 (RSAT) 成為選用功能
從這個版本開始 RSAT 將成為 Windows 的一項選用功能,這意味著使用者將不再需要於每次版本升級之後手動重新下載與安裝最新版本的 RSAT,系統會在版本升級前記住當前已經安裝的 RSAT 項目並在系統升級完成之後自動下載並安裝最新版本的 RSAT。 - cdpusersvc 服務性能改進
現在 cdpusersvc 服務將可以利用更多 CPU 核心進行處理程序。 - MSIX App 封裝格式支援
自此版本起納入了對 MSIX App 封裝格式的支援,開發人員可以使用高於 Build 17682 版本的 SDK 進行 MSIX 封裝測試。
Azure Active Directory 相關改進
- 線上帳戶網頁登入支援 (僅限加入 Azure Active Directory 的電腦系統)
自此版本起,除了以往對於 Active Directory Federation Service (ADFS) 等支援 WS-Fed 通訊協定之登入機制的支援之外,額外加入了對線上帳戶網頁登入機制的支援 (要使用這項功能需要設定 Policy CSP/Authentication/EnableWebSignIn 群組原則)。 - 遠端桌面連線納入生物辨識機制支援
從這個版本開始,使用商務用 Windows Hello 的 Azure Active Directory 與 Active Directory 網域使用者可以使用生物辨識機制 (如臉部辨識或指紋辨識) 作為遠端桌面連線所使用的身分驗證機制了。 - 用於共用 Windows 電腦的快速登入功能
在此版本中微軟特別針對配置於工作場所的共用電腦新增了快速登入功能,在妥善將電腦設定於共用模式並將群組原則 (Policy CSP/Authentication/EnableFastFirstSignIn) 內的快速登入功能開啟之後,即可發現在使用訪客或外部網域帳號登入時的速度獲得了明顯提升。
用於 Linux 的 Windows 子系統 (WSL) 相關改進
- Windows Defender 防火牆現在支援 WSL 程式
在此版本中 Windows Defender 防火牆納入了針對適用於 Linux 的 Windows 子系統 (WSL) 相關應用程式的支援,使用者將可以在防火牆設定當中新增規則以保護 WSL 程式,同時 WSL 程式也會在進行網路操作時自動觸發 Windows Defender 防火牆提示以詢問使用者是否要封鎖該網路存取。 - WSL 執行捷徑
對於啟用 WSL 功能的使用者,檔案總管中目錄的右鍵選單 (開啟時需同時按住 SHIFT 鍵) 新增了「在此處開啟 Linux Shell」選項。