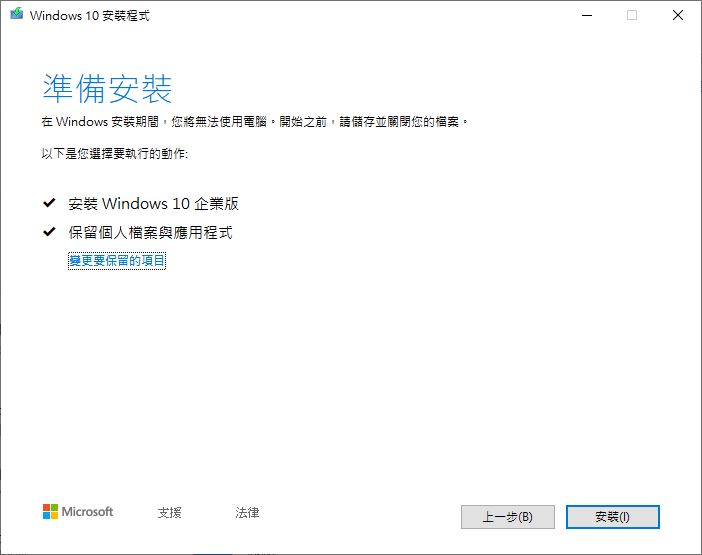延續過去每半年進行一次大型改版的步調,微軟即將在近期發佈 Windows 10 的第七個大型改版-2019 年 05 月更新,與先前幾次大型改版相仿,2019 年 05 月更新同樣也屬於全系統層面的更新。
Table of Contents
Windows 10 2019 年 05 月更新 (May 2019 Update)
這是微軟第七次針對 Windows 10 發佈大型改版 (官方說法稱之為功能升級 Feature Update,至於一般性的安全性修正與錯誤修正更新則是被稱之為品質升級 Quality Update),這個版本原先預期會在今年四月左右發佈,但或許是記取了上次 Windows 10 2018 年 10 月更新發佈不久就出包而被迫撤回、整個發行作業大亂的教訓,微軟這次延長了從開發作業告一段落到大規模公開發行之間的公眾預覽 (Release Preview) 期間,因此發佈時程也就一併延宕到五月了。
更新內容概觀
與前兩個版本相似,微軟並沒有特別為這個版本進行額外的命名,而是直接以預定的發佈時間將這個版本定名為「2019 年 05 月更新」(May 2019 Update),就更新內容看來,2019 年 05 月更新可說是歷來改版幅度最小的 Windows 10 大型改版之一,主要以細節與穩定性方面的改善與部分現有功能的改良為主。
以下是此次改版主要的改變內容:
- 登入畫面新增壓克力透明模糊化特效。
- 除了現有的深色主題之外,額外加入了「淺色主題」。
- 開始功能表細部設計與性能優化。
- 重要訊息中心快速控制介面設計調整 (變得與智慧型手機設計更加相似)。
- 「下載」目錄預設分組方式調整。
- 自動顯示未知檔案類型的副檔名。
- 新增增強型搜尋索引功能,可針對全系統範圍的各類文件、檔案進行索引,使得搜尋功能所提供的結果更加詳盡與全面。
- 搜尋介面調整,新增快捷首頁選單。
- 登入選項 (Windows Hello) 設定介面改進。
- 透過將字型檔案拖曳到設定 App 內快速安裝字型。
- 更加詳盡的儲存空間利用狀況圖表。
- 透過即時圖示與歷程記錄允許使用者進一步掌握麥克風與相機的使用情形。
- 表情符號面板新增顏文字與特殊符號支援。
- SwiftKey 觸控鍵盤支援範圍拓展。
- 觸控鍵盤支援自動動態調整各按鍵的偏差邊界範圍,以提高使用者輸入時的準確度。
- 防毒軟體強制要求程序保護。
- 新增安全性設定防篡改功能。
- Windows Defender 應用程式防護 (WDAG) 新增相機與麥克風控制支援。
- 大量朗讀程式相關改進。
- 全新的 Windows 沙盒功能允許使用者在極短的時間內快速利用硬體虛擬化技術在封閉且完全與系統實體隔離的沙盒環境內執行可疑的程式。
- 光纖本地儲存 FLS (Fiber Local Storage) 上限大幅提高。
- Windows 混合現實納入 Win32 應用程式支援。
- RAW 圖片格式支援改進。
如何取得 Windows 10 2019 年 05 月更新?
透過本站下載
微軟目前已經正式將 Windows 10 公眾預覽版本 Build 18362.30 簽認 (signed-off) 為 Windows 10 2019 年 05 月更新的最終正式發行版本,本站亦已於稍早重新發佈該版本之安裝映像,你可以在此處取得本站製作的安裝映像。
透過 Windows Update 自動更新
微軟已宣佈將自 2019 年 05 月下旬起分批陸續向全世界的 Windows 10 用戶推送這次升級,由於採分批推送,因此部分使用者可能無法在第一時間收到更新,若希望立即更新到此版本,建議您可以考慮透過本站取得安裝映像進行升級或全新安裝。
安裝介面上的差異
Windows 10 2019 年 05 月更新引入了新設計的升級安裝介面,由原先的藍底改為更加簡潔的白底設計,介面上的部分文字敘述也有所調整。
至於全新安裝時的安裝介面,此版本與先前的 Windows 10 2018 年 10 月更新相比幾乎沒有任何差異,能夠作為版本辨識依據的管道只剩下版本號碼一種方式,透過在安裝階段中按下 SHIFT + F10 組合鍵來呼叫命令提示字元,在視窗的最上方就能看到目前安裝映像的版本號碼 (2018 年 10 月更新為 10.0.17763,2019 年 05 月更新則為 10.0.18362)。
介面設計改進
從 2017 年微軟正式宣布 Fluent Design 成為微軟旗下大多數產品的設計語言之後,接連數個 Windows 10 大型改版中微軟都投入了大量心力在介面設計的改進上,然而隨著導入 Fluent Design 元素的作業在上次改版中已大致完成,在此版本中可以發現介面上的改變明顯減少,而是以細節上的優化與新增一些個人化選項為主。
登入畫面引入透明效果
在此版本中登入畫面加入了壓克力透明特效,相較於原有的設計而言質感上獲得了明顯的提升。
淺色主題
除了深色主題之外,此版本中首次引入了全新的「淺色主題」,在淺色主題下除了功能表、工作列底色都會改為淺色設計之外,工作列上的圖示也會自動切換為深色 (部分未支援的應用程式可能仍顯示為淺色而導致顯示不清楚的問題)。
重要訊息中心介面調整
重要訊息中心新增陰影效果,以與其他工作列彈出窗格的風格設計保持一致。
開始功能表介面調整
自此版本起,當使用者將滑鼠游標停駐在開始功能表內的導覽面板一段時間後,該面板會自動展開,開始功能表與工作列工作清單彈出窗格介面也新增了更多 Fluent Design 元素,開始功能表與登入畫面上的電源選單亦加入了圖示以便辨識。
此外,現在使用者將可透過新增的捷徑直接將整個群組、資料夾自開始功能表上解除釘選,而不再需要逐一進行操作。
快速控制介面調整
自此版本起,重要訊息中心上的快速控制介面中所包含的亮度調整選項由原先的按鈕形式改為拖曳條形式。
此外,從這個版本開始,要新增、移除快速控制介面內的選項或修改其排列位置不再需要進入設定 App 內進行調整,只需要直接在重要訊息中心內進行修改即可。
檔案總管介面調整
自此版本起,下載資料夾的預設排列分組方式將由依名稱分組改為依照檔案下載時間進行分組 (使用者仍可隨時透過「檢視」分頁標籤下的選項自行選擇分組方式,先前已有調整過分組方式的使用者在升級至此版本之後不會發現任何變化)。
搜尋功能強化
在啟動工作列上的搜尋功能時所出現的初始畫面獲得了改進,系統現在會將近期活動項目與常用之應用程式自動列在畫面中以方便使用者取用,此外搜尋介面也加入了針對淺色模式的支援與增加了壓克力特效。
此外,自此版本起,微軟針對搜尋功能的自動索引機制新增了進階索引模式,在啟用進階索引模式之後,Windows 將不再僅針對文件、圖片、影片與桌面等目錄進行索引,而是會針對全系統範圍的各類文件、檔案進行索引,使得搜尋功能所提供的結果更加詳盡與全面 (使用者亦可自行設定在索引過程中是否要排除特定資料夾)。
剪貼簿歷程記錄介面調整
考慮到 90% 的情況下複製的內容係以文字為主,在此版本中微軟調整了剪貼簿歷程記錄界面的排版,透過縮減文字類複製紀錄的高度來允許使用者得以一次瀏覽更多筆歷程紀錄而不需要捲動畫面。
設定 App 改進
與過去所有 Windows 10 重大改版相同,設定 App 在本次改版當中依然引入了一些新特性,不過隨著微軟已經將大多數的設定選項都整併到設定 App 內之後,設定 App 的變動幅度已經明顯小於過去幾次改版。
登入選項 (Windows Hello) 設定介面改進
在此版本中微軟重新設計了設定 App 中的 Windows Hello 設定介面,新的設定介面將各種登入驗證方式以更加一目了然的方式列出,使用戶得以更加容易了解各種登入方式的差異與選擇最適合的登入方式,同時還首次加入了用於管理實體安全性金鑰的選項。
字型安裝方式改進
自此版本起,安裝字型的方式獲得了簡化,使用者只需直接將字型檔案拖曳到設定 App 內的字型管理頁面中即可。
儲存空間管理介面改進
儲存空間管理介面上的儲存空間利用狀況圖表可統計該分割區下的各類資料佔用空間比例,使用者可透過點選不同資料類別了解是否有可釋出可用空間的方法。
透過設定 App 調整網路 IP 位置與 DNS 設定
自此版本起,使用者將可透過設定 App 進行 IP 位置與 DNS 伺服器位置設定,不再需要使用控制台內的傳統選項。
Windows 測試人員計畫設定界面改進
微軟重新設計了用於管理 Windows 測試人員計畫相關設定的頁面,以簡化使用者管理測試人員計畫時的操作流程。
電腦重設功能界面改進
此版本中微軟重新設計了用於重設電腦之選項的界面,以簡化操作並提供與其他 Windows 裝置更一致的體驗。
進一步掌握麥克風與相機的使用情形
自此版本起,當有應用程式正在使用麥克風時,工作列上會出現即時使用情形圖示告知使用者麥克風目前正在錄音,且只要將滑鼠游標放置在該圖示上就能得知目前正在使用麥克風的應用程式之名稱 (若同時有多個應用程式正在使用麥克風則僅會顯示正在使用麥克風的應用程式之數量),雙按該圖示便可存取與麥克風相關的隱私設定選項。
此外,設定 App 內的麥克風與相機隱私設定頁面也獲得了強化,現在系統會列出目前正在使用相機或麥克風的 App,並且提供各 App 最近一次存取相機或麥克風的時間紀錄。
自此版本起,Windows Update 設定頁面中新增了可以快速暫停自動更新的選項 (至多可以暫停 7 天) 並且加入自動偵測使用習慣並調整安裝更新時間的功能。
此外,當系統需要重新啟動以完成更新安裝時,工作列上會出現一個帶有橘色標示的 Windows Update 圖示以通知使用者安排時間重新啟動電腦。
專注輔助功能改進
在此版本中,專注輔助功能的自動啟用規則增加了「當我以全螢幕模式使用應用程式時」一項,此外,自此版本起鄰近分享功能將自動被納入專注輔助功能的預設例外清單中。
Emoji 12 支援
從這個版本開始 Windows 正式納入對 Unicode 12 規範當中新增的 157 種 Emoji 表情符號的支援,並允許使用者將依其需求隨時將表情符號面板拖曳至任意位置。
此外,自此版本起表情符號面板除了 Emoji 之外,另外新增了顏文字 (Kaomoji) 與特殊符號快速輸入的支援,使用 Windows 標誌鍵 + 逗號 (,) 或是 Windows 標誌鍵 + 分號 (;) 即可呼叫出這個面板。
輸入法相關改進
在此版本中微軟針對輸入法的人工智慧學習功能提供了更多統計資訊,並且針對簡體中文輸入法進行了一些改進。
SwiftKey 觸控鍵盤支援範圍拓展
在此版本中,SwiftKey 人工智慧滑動輸入與實體鍵盤候選詞建議功能的支援範圍額外納入了英文 (加拿大)、英文 (印度)、法文 (加拿大)、法文 (比利時)、法文 (瑞士)、葡萄牙文 (葡萄牙)、德文 (瑞士) 與西班牙文 (美國) 等語系。
新增 ADLaM 與 Osage 鍵盤支援
自此版本起,Windows 將可支援西非 ADLaM 與美國奧克拉荷馬州 Osage 郡的 Osage 語言之輸入法與觸控鍵盤。
印度語拼音鍵盤支援
在此版本中,針對印度語系除了原有的傳統 INSCRIPT 鍵盤之外還額外針對 Hindi、Bangla、Tamil、Marathi、Punjabi、Gujarati、Odia、Telugu、Kannada、Malayalam 等印度語種納入了拼音鍵盤支援。
新增越南語 Telex 與數字鍵盤 (VNI) 輸入法支援
在此版本中微軟針對越南語系新增了 Telex 與數字鍵盤 (VNI) 輸入法支援。
觸控鍵盤改進
自此版本起,觸控鍵盤將可以支援快速輸入更多樣化的特殊符號,只要在符號與數字輸入模式 (&123) 下點選「Ω」按鈕即可存取這些新加入的特殊符號。
安全性改進
在 Windows 2019 年 05 月更新當中,微軟再次引入了數項新功能以改進系統安全性。
防毒軟體強制要求程序保護
自此版本起,所有防毒軟體都必須在程序保護模式下執行才能向系統登錄並向 Windows 安全性中心回報即時狀態,若防毒軟體未能成功登錄的話,Windows Defender 防毒軟體將會保持開啟。
安全性設定防篡改功能
新的 Windows 安全性設定防篡改功能可以防止惡意程式試圖修改重要的安全性設定參數,你可能會在 Windows 安全性中心收到關於開啟此項功能的建議。
Windows Defender 應用程式防護 (WDAG) 新增相機與麥克風控制支援
現在使用者可以單獨控管在 Windows Defender 應用程式防護下進行隔離瀏覽作業時是否允許存取相機與麥克風 (系統管理員亦可透過群組原則管理此項功能)。
協助工具改進
一如過去幾次 Windows 10 大型改版,協助工具方面的改進依然是 Windows 10 2019 年 05 月更新的改進重點,本次改進的內容主要集中在朗讀程式與聽寫工具這兩項協助工具上。
朗讀程式改進
與 Windows 10 2018 年 10 月更新相似,微軟在這次改版當中再次對朗讀程式進行了大量的改進:
- 新的整合介面-朗讀程式首頁
此版本中引入了新的整合介面-朗讀程式首頁,此介面整合了幾乎所有在使用朗讀程式過程中會需要的選項與指南,此介面會在朗讀程式開啟時自動啟動 (使用者可以自行選擇最小化此介面時,要將此介面收合至通知區域內或是留置於工作列與 Alt + Tab 清單上)。 - 朗讀程式新增大小寫鎖定狀態提示功能
現在朗讀程式會在輸入過程中檢查 Caps Lock 是否處於開啟狀態,並且在偵測到使用者於 Caps Lock 開啟狀態下輸入文字時發出提示,以提醒使用者留意目前輸入的為大寫字元 (此項功能可在設定內自行關閉,也可以改為只在按住 Shift 並同時輸入字母時發出提示聲響)。 - 朗讀內容詳盡程度分級調整
朗讀內容的詳盡程度區分改為五個等級,使用者可使用朗讀程式按鍵 + V 在不同的等級之間切換,若希望朗讀程式不要讀出延伸資訊,則可透過設定 App 內的「在瀏覽時聆聽關於控制項的進階資訊」選項調整此項功能 (在此項功能關閉時使用者仍可使用朗讀程式按鍵 + 0 要求系統將當前焦點所在位置的延伸資訊讀出)。 - 朗讀程式 Chrome 相容性改進
在此版本中微軟改進了朗讀程式與 Chrome 的相容性 (納入在 Chrome 中使用掃描模式的方向鍵、Tab 鍵導覽、繼續朗讀指令、標題與連結導航等功能的初步支援、改進朗讀程式在 Chrome 中的閱讀體驗及與核取方塊、可展開按鈕的互動、改進朗讀程式在 Chrome 中隨標題移動功能的穩定性)。 - 朗讀程式延伸功能支援改進
更新 BRLTTY 點字的支援 (BRLTTY 5.6) 與針對 UI 自動化框架納入了對 IAccessible2 的支援 (Chrome 在協助工具方面相容的是 IAccessible2 而不是微軟主推的 UI 自動化框架) 。 - 朗讀程式句間跳躍組合鍵
現在你可以使用新的組合鍵來讓朗讀嘗試在句子間跳躍,新的組合鍵包含了用於「朗讀下一句」的 Caps Lock + Ctrl + 句號 (,)、用於「朗讀這一句」的 Caps Lock + Ctrl + 逗號 (,)、用於「朗讀上一句」的 Caps Lock + Ctrl + M 三種,此外朗讀程式的檢視模式也新增了「單句」支援,在選用此檢視模式時使用者即可使用 Caps Lock + ← 與 Caps Lock + → 組合鍵在句子間移動。 - 朗讀程式控制項進階提示開關調整
自此版本起,朗讀程式增加了用於調整是否在瀏覽時讀出關於控制項之進階資訊的選項,當此功能被關閉時,朗讀程式將不會主動讀出工具提示等控制項進階資訊 (然而使用者仍可以使用朗讀控制鍵 + 0 之組合鍵要求系統暫時恢復讀出這類資訊),目前此項功能主要適用於核取方塊與單一選擇兩種控制項。 - 更具一致性的朗讀程式體驗
現在起朗讀程式的文字閱讀指令將可用於掃描整個視窗之所有內容,這意味著使用朗讀程式時使用者將不會再遇上「非可瀏覽之文字」錯誤訊息,此外,在各種情況下可用的查看選項也將變得更具有一致性,舉例來說,現在你可以在焦點視窗中的任何位置使用查看選項來尋找連結。 - 朗讀程式逐句朗讀功能新增點字支援
在前幾個版本中新增的逐句朗讀功能,現在加入了點字顯示器支援,只要在命令輸入模式下點按 2-3-4 或 2-3-4-7 即可使用此功能。 - 朗讀程式發音朗讀調整
自此版本起,朗讀程式將不會自動在朗讀英文字母時同時朗讀該字母的發音關聯詞彙 (如 a, alpha、b, bravo、c, charlie 等),若希望朗讀程式在朗讀文字時讀出發音關聯詞彙的話,可透過朗讀控制鍵 + 快速連按兩次逗號鍵要求朗讀程式暫時恢復讀出發音關聯詞彙,此外,設定 App 中也另外新增了用於要求朗讀程式持續讀出發音關聯詞彙的選項。 - 使用朗讀程式讀取 URL
朗讀程式處理連結時,預設不會將完整的網址 (URL) 讀出,但使用者於當前焦點位於連結上時可隨時使用朗讀程式按鍵 + 0 要求系統將當前焦點所在位置的連結所代表之 URL 讀出 (當設定 App 內的「在瀏覽時聆聽關於控制項的進階資訊」選項啟用時,系統會自動讀出 URL)。 - 朗讀程式處理 Microsoft Edge 內表格欄位行為之調整
在 Microsoft Edge 中,朗讀程式將不會再主動於使用者在未指定 aria-selected 屬性的表格之欄位間瀏覽時提示「未選取」,亦不會在連續朗讀表格時重覆提示進入與離開表格,也不會在使用者瀏覽內部巢狀表格時提示外部主表格的資訊以方便使用者讀取表格。 - 朗讀程式處理 Excel 儲存格欄位行為之調整
在 Excel 中,現在朗讀程式將優先朗讀欄位標題的內容而不再優先朗讀篩選器是否啟用,此外,朗讀程式將可於使用者使用「朗讀目前欄位的標題」指令時正確讀出格式化儲存格的欄位標題。 - 朗讀程式大小寫字母狀態朗讀功能調整
自此版本起,大小寫字母狀態朗讀功能將適用於所有朗讀程式讀取模式,使用者可以朗讀程式按鍵 + 4 組合鍵快速開關此項功能,此外使用者將可挑選使用加重音調或讀出 cap, mix-cap 與 all-cap 等詞彙兩種大寫字母提示表現方式。 - 其他改進項目
除了前述項目之外,此版本針對朗讀程式還引入了下列改進:- 現在朗讀程式在所有詳細度層級下都會朗讀標題。
- 改進朗讀程式對 Skype 桌面用戶端內下拉式選單的支援。
- 提升朗讀程式對話方塊朗讀功能的穩定性。
- 改進使用朗讀程式文字瀏覽指令的體驗。
- 現在使用者在日期選擇器中使用 Tab、Shift + Tab 在日期間瀏覽時,朗讀程式會念出當前選定的日期值。
- 除了允許多重選擇的核取方塊控制項外,朗讀程式將不會再逐一念出各選項的「未選取」狀態。
- 透過增加朗讀格式化文字時的音調變化來改進音調變化偵測。
- 修正在最小化朗讀程式首頁時,焦點可能不會被移至開始功能表的問題。
- 朗讀程式將不會再將朗讀空白的工具提示朗讀出來。
- 修正搭配 Baum VarioUltra 使用朗讀程式時,可能無法正常切換導航模式的問題。
- 改進朗讀程式在朗讀過程中將焦點持續維持於朗讀內容上的穩定度、拓展文字瀏覽指令的適用範圍並改進閱讀體驗的流暢度。
- 現在使用者可以要求朗讀程式在輸入文字、數字、音調符號、按下功能鍵、方向鍵、Tab 與其他導航鍵、Caps Lock 與 Num Lock 等功能鍵、Shift、Alt 與其他按鍵時念出提示。
- 現在使用者可以讓滑鼠指標自動隨朗讀進度移動了,此功能可在設定 App 內開關。
- 朗讀程式現在支援密碼與 PIN 碼重設過程中的介面了。
- 當掃描模式開啟且朗讀程式正好讀到一個開關或可調選項時,左、右箭頭鍵可用於調整這類控制項的設定,上、下鍵頭鍵則可做為往前或往下一個項目、下一個段落移動的導航鍵,Home 與 End 鍵則會直接將該控制項調整至最左或最右。
- 修正朗讀程式的讀出標題指令在 Chrome 中可能不會正常運作的問題。
- 改進朗讀程式對 Microsoft Teams 的支援。
- 自此版本起使用者將可隨時使用朗讀程式設定內的「新增更多語音」連結依需求下載額外的朗讀語音而不再需要與語言包一同下載。
- 朗讀程式首頁介面中的各項連結由 ListView 項目改為按鈕以允許使用者以 Tab 在其間進行瀏覽。
- 新增「朗讀控制鍵 + 數字鍵 5」組合鍵,可用於要求系統朗讀當下游標所在位置字母的讀音。
- 改進瀏覽與編輯時朗讀功能的可控性、在 PowerPoint 內朗讀表格時的效果、在 Chrome 進行朗讀與瀏覽的效果、朗讀程式與 Chrome 選單的互動效果。
- 朗讀程式現在會讀出硬體控制鍵 (如音量鍵) 的狀態。
聽寫功能調整
自此版本起,聽寫功能的聆聽週期由 5 秒調整為 10 秒以提供使用者更多思考時間,若使用者希望提前結束聽寫的話,只需要使用 Win + H 組合鍵或是直接說出停止聽寫即可,此外,現在系統會在使用者嘗試於不支援聽寫功能的環境下使用 Win + H 組合鍵開啟聽寫工具時彈出提示訊息。
自訂滑鼠指標顏色與大小
自此版本起,使用者將可透過設定 App 自訂滑鼠指標的顏色與大小。
Windows 沙盒
全新的 Windows 沙盒允許使用者在極短的時間內快速利用硬體虛擬化技術在封閉且完全與系統實體隔離的沙盒環境內執行可疑的程式,所有在沙盒內執行的程式都無法對沙盒外的系統造成任何實質影響,因此使用者可以放心在沙盒環境內進行各種測試甚至是實驗。
值得注意的是,由於這項功能是 Windows 的一部分,因此在啟用時不需要另外下載 VHD 或虛擬機器映像,因此在使用上非常的便捷,每次執行沙盒環境時系統都會自動生成一個近似於全新安裝的 Windows 環境,而在使用者結束沙盒工作階段時,整個沙盒環境就會被徹底移除。
此外,使用者也可以透過設定檔預先調整諸如 vGPU、網路與共享資料夾等設定 (詳情請參考此處)。
其他改進內容
除了上面這些較為明顯的變化之外,Windows 10 2019 年 05 月更新還新增了下面這些特性 (Cortana 相關的功能由於台灣仍然無法使用,因此僅條列於此處):
內建程式改進內容
- Cortana 將與搜尋功能分離
自 19H1 版本開始,Cortana 將自搜尋功能被分離出來,除了工作列上將有獨立的 Cortana 按鈕之外,與 Cortana 及搜尋功能相關的設定選項與群組原則也都將各自獨立。 - 登錄編輯程式新增導航捷徑
從這個版本開始,在登錄編輯程式中按下 F4 後輸入游標會自動跳至網址列末端並自動展開自動完成選單以方便選取路徑。 - 記事本改進
在此版本中記事本再次獲得了多項改進: - 螢幕剪取工具新增視窗剪取功能
自此版本起,新版螢幕剪取工具補上了視窗剪取的功能。 - 命令提示字元等系統工具新增滑鼠滾輪縮放支援
現在使用者可以在命令提示字元、PowerShell 與用於 Linux 的 Windows 子系統 (WSL) 介面中使用滑鼠滾輪進行介面文字大小縮放。 - 時間軸功能支援拓增-新的 Chrome 擴充元件
現在你可以透過 Chrome 線上商城 取得用於讓時間軸功能收集 Chrome 活動歷程記錄的 Chrome 擴充元件了,只要安裝該擴充元件並以 Microsoft 帳戶登入即可開始讓時間軸紀錄使用 Chrome 時的活動歷程並與其他支援此功能的裝置進行同步 (包含執行 Microsoft Launcher 的智慧型手機)。 - 透過工作管理員了解應用程式的 DPI 判定情形
自此版本起,你可以透過工作管理員查看各應用程式的 DPI 判定情形 (需在詳細資訊分頁中自行調整顯示欄位以開啟此項功能)。 - 現在使用者可以移除更多款內建 App
從這個版本開始,使用者除了原有的微軟接龍、我的 Office、OneNote、3D 列印、Skype、提示與捷徑、天氣 App 可以在安裝系統之後自行移除之外,3D 檢視器 (原名為混合現實檢視器)、小算盤、行事曆、Groove 音樂、郵件、電影與電視、小畫家 3D、剪取與塗鴉、自黏便籤、錄音機也可供使用者自行決定是否移除了。 - Windows 主控台改進
- wslconfig.exe 指令工具中的絕大多數選項現在已被整合入 wsl.exe 指令工具中。
- 修正透過 SSH 在 Linux 虛擬機器上執行 cscope 時,可能會出現不明文字的問題。
- 修正在滑鼠按鍵被放開時,系統會回報錯誤的滑鼠按鍵 ID 進而導致「未預期的滑鼠拖曳操作」錯誤發生的問題 (參見 GitHub 議題 296)。
- 允許透過 VT OSC 4 選用高於目錄 #15 之顏色 (大於 99 之顏色須待下個版本修正,參見 GitHub 議題 313)。
- 修正導致 Linux alt-buffer App (如 vim、emacs 等) 的顯示問題,以改進調整視窗大小時的效果。
- 修正在向前滾動功能被停用時,進行滾動時可能導致主控台視窗延長的問題。
- 修正 ConPTY 以使系統得以正確處理帶底線之虛擬終端機佇列,並使支援 ConPTY 的 App (如 Visual Studio Code 內建之終端機) 得以正常接收與顯示帶底線之文字。
- ConPTY 現在會在結束前自動清除其輸出緩衝區以確保應用程式得以接收所有輸入內容並正確顯示輸出內容。
- 修正在使用 Win + D 切換桌面再切回後,Tmux 視窗的最後一行文字可能無法正確顯示的問題。
- 修正執行 cmd.exe 時,系統可能不會正確保存當前所標記之文字的問題。
- 修正在使用光柵字型並執行 .net Core 程式 (預設使用 UTF-8 字符表 65001) 後,主控台可能不會保存使用者的字型設定之問題。
- 改進主控台捲動文字區塊時的效果,並改進 Linux 環境下 “screen” 中的文字渲染方式。
- 大幅提升 ConPTY 的性能 (現已與 raw 管線非常接近)。
- 自此版本起,深色模式下的主控台視窗之標題列也會以黑色系呈現 (即便並未開啟在標題列顯示前景色彩亦然)。
- 終端機改進
此版本中引入了數種試驗性的終端機選項,使用者可以透過終端機視窗的內容對話方塊存取這些新功能。
系統底層與作業系統核心相關改進
- 開始功能表性能改進
自此版本起,Windows 開始功能表的處理程序將自 ShellExperienceHost.exe 被分割出來,成為單獨的 StartMenuExperienceHost.exe,以改進開始功能表的穩定性與降低除錯的困難度,同時也縮短了載入開始功能表所需的時間。 - 螢幕亮度自動調整行為改進
現在 Windows 會在使用者調整亮度時視當下是否正在使用電池供電自動記憶使用電池或使用市電時使用者的螢幕亮度偏好,並在未來使用者切換電源時自動將亮度調整至該模式的記憶偏好值。 - 光纖本地儲存上限大幅提高
自此版本起,Windows 所能允許的 FLS (Fiber Local Storage) 上限將大幅提高,以允許數位音樂創作者得以在其數位音樂工作站上載入更多其所需的外掛程式,同時還改善了許多固定鏈結至數以千計 DLL 的 Visual C++ 程式或其他會使用到 FLS 之各類應用的性能。 - 儲存空間保留
自 19H1 版本開始,全新安裝 19H1 版本 Windows 10 時 (同時也適用於預裝 19H1 版本 Windows 10 的電腦系統),系統會自動保存一部分的儲存空間供系統作為暫存空間與儲存空間即將用罄時用於維持系統正常運作的應急空間之用,在 19H1 當中 Windows 預留的空間大小大約會落在 7 GB 上下。
Windows 混合現實相關改進
- 納入 Win32 應用程式支援
現在你可以在 Windows 混合現實環境中執行傳統 Windows 應用程式了 (傳統 Windows 應用程式會出現在所有程式清單內的「傳統應用程式 (Beta)」資料夾中)。
其他雜項改進內容
- RAW 圖片格式支援改進
自 19H1 版本開始,微軟將透過市集提供 RAW 格式解碼套件,以為 Windows 提供原生 RAW 圖片格式支援,在升級至 Build 18323 以上版本後,你可以透過此處取得這個套件,在安裝這個套件之後檔案總管便可以正常顯示、產生 RAW 格式圖片的縮圖與預覽、存取 RAW 格式圖片的 Metadata 且所有使用 Windows 影像元件框架的軟體 (如相片 App) 都將可以正常顯示 RAW 格式的圖片。 - 允許一般使用者對 Wi-Fi 設定檔執行遺忘操作
自此版本起,非系統管理員之一般使用者帳戶可以對 Wi-Fi 設定檔執行遺忘操作。 - 手動同步時間功能
自此版本起,使用者將可視需要隨時透過設定 App 內的按鈕要求電腦與時間伺服器 (NTP) 進行對時,並且可以透過該介面了解目前系統的對時設定與所設定的目標時間伺服器。 - 自動修正顯示比例功能改為預設開啟
自此版本起,在 Build 17063 中所引入的進階顯示比例選項 (主要功能為允許 Windows 自動嘗試調整該應用程式的顯示比例設定以避免其出現畫面模糊的狀況) 將改為預設開啟。 - Ebrima 字型加入 ADLaM 支援
自此版本起,使用者將可使用 Windows 內建的 Ebrima 字型閱讀 ADLaM 網頁與文件。 - 列印介面改進
在此版本中新式列印介面新增了針對淺色模式的支援與針對部分列印選項加入了圖示與文字說明以方便使用者辨識,並且修正了印表機名稱過長時會被截斷的問題。
開發人員或 IT 管理相關改進內容
- 新增密碼提示問題群組原則
現在系統管理員可以透過群組原則管理禁止本機使用者設定密碼提示問題,相關群組原則位於電腦設定 > 原則 > 系統管理範本 > Windows 元件 > 認證使用者介面中。 - 新增群組原則 「啟用登入畫面之壓克力模糊特效」
在此版本中,群組原則管理中的系統管理範本 > 系統 > 登入當中新增了用於調整是否開啟登入畫面背景的壓克力模糊特效的選項。 - 語言設定選項改進
從這個版本起,新增語言時可以單獨選擇是否安裝該語系的文字轉語音功能、語音辨識功能與語言包與是否要將該語言包設為 Windows 顯示語言。 - 自動疑難排解
自此版本起,Windows 在運作過程中將可以透過自動解決部分的關鍵問題來維持 Windows 裝置的順暢運作,例如自動還原某些核心系統服務的設定、配合硬體設備自動調整設定、為了維持 Windows 正常運作而自動調整設定等 (部分關鍵性的自動化疑難排解是無法手動關閉的),而在不至於影響 Windows 正常運作但可能影響使用者體驗的情況下,Windows 可能會提示使用者套用自動化疑難排解提供的解決方案 (此功能可以在隱私設定當中自行調整),使用者在收到該提示之後便可自行選擇是否執行相關的疑難排解工具。 - 印表機與掃描器設定新增疑難排解連結
設定 App 內的印表機與掃描器設定頁面中新增了疑難排解工具連結以方便取用。 - 系統升級後重新啟動與登入的自動化 (ASRO)
自此版本起,Windows 可以在具備 TPM 2.0、已啟用 BitLocker 與 Secure Boot 且已經加入雲端網域的電腦上啟用 ASRO 功能,在啟用此功能之後 Windows 會在系統升級作業進入尾聲時自動重新啟動並使用事先儲存的登入資訊登入系統以進行系統版本升級後的初始設定程序,並在初始設定程序完成之後重新啟動系統升級前正在執行的程式並自動鎖定電腦。 - 傳遞最佳化新增 LEDBAT 支援
在此版本中,傳遞最佳化功能在進行區域網路端點上傳時新增了 LEDBAT 支援,此項功能將可避免在進行內部網路更新檔案傳遞時造成區域網路壅塞的情況發生,並將允許系統在高度消耗流量網路應用進行時立即切斷傳遞最佳化功能的上傳流量。
Azure Active Directory 相關改進
- 支援無密碼微軟帳戶
現在你可以使用無密碼的微軟帳戶 (透過行動電話號碼註冊、以手機簡訊驗證碼登入的帳戶) 登入 Windows 了,在使用無密碼微軟帳戶登入後使用者便可自行設定 Windows Hello 臉部辨識、指紋辨識或 PIN 碼等登入管道,而不再需要設定密碼。 - 更一致的 Windows Hello PIN 碼重設體驗
為改善用戶體驗的一致性,自此版本起 Windows Hello PIN 碼的重設界面將與微軟網站使用相仿的界面設計。
用於 Linux 的 Windows 子系統 (WSL) 相關改進
- Windows 正式支援「以 . 為首」的檔名
為了提升與 Linux 的相容性,從這個版本開始 Windows 將允許使用者建立以「.」開頭為檔名的檔案 (如 .gitignore)。 - WSL 管理指令改進
原先屬於 wslconfig.exe 的指令 (如列出發行版與設定預設值等) 已全數整合到 wsl.exe 中。 - 透過檔案總管存取 WSL 下的檔案
現在你可以直接透過檔案總管經由 \\wsl$\<Linux 發行版名稱> 存取你放置在「用於 Linux 的 Windows 子系統」下的檔案了 (詳情請參考此處)。 - WSL 系統下 Linux 發行版的打包匯出與匯入
自此版本起,使用者可透過 –import 指令將 tar 格式打包的 Linux 發行版匯入 WSL 系統中 (且允許自非系統磁碟匯入)、–export 指令將 WSL 系統中的 Linux 發行版以 tar 格式打包匯出至預設下載目錄。