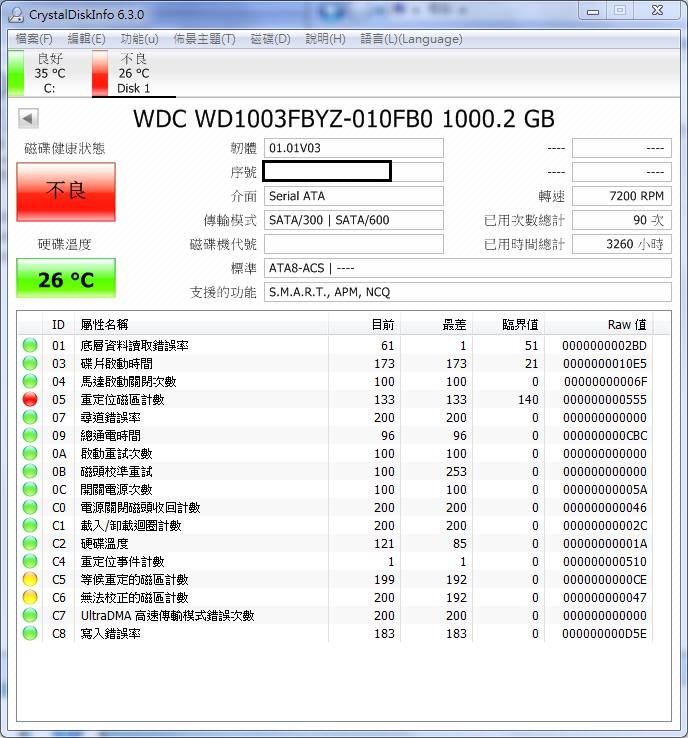其實這篇本來可能是砍掉重練之後的第一篇,不過第一PO居然是產品送修文也未免太不吉利了 XD
上個學期一路到寒假結束這段期間內不知道怎麼回事,我手邊的硬碟壞了一大票,明明我近期採購的硬碟幾乎清一色都是企業級的,不良率高成這樣廠商知道了應該也要汗顏吧,完全對不起規格書上給的 MTBF 跟可靠度預估啊。
稍微統計下從上個學期開始一路壞了兩塊 Seagate Enterprise Capacity ES.3 1TB、兩塊 WD Re 1TB、兩塊 WD Re 2TB、兩塊 HGST 非企業級硬碟,一口氣湊足三大廠,三個願望一次滿足 (OS:我都快哭了……加起來快兩萬塊的東西耶,東倒西歪壞成這樣?難道是天意要我寫各家硬碟廠商的 RMA 教學?拜託不要啊……)
這次首先處理其中三塊 WD 硬碟:
- WD1003FBYZ (WD Re 1TB SATA3)
- WD2000FYYZ (WD Re 2TB SATA3) x 2 塊
其中 1TB 這塊的死狀挺悽慘的 @@
這麼多年以來我所經手過的硬碟應該沒有上百也有數十顆吧,上次看到 SMART 偵測這麼慘烈好像是至少七八年前的事情了。
OS:其實在填好 RMA 單之後,突然 CrystalDiskInfo 又多送了一個紅燈判定,印象中好像是 07 的樣子,我好像還沒遇過亮這麼多燈的硬碟,而且居然壞磁區足足有 1,296 個,完全超出 WD 所提供的備用區了呢。
至於另外兩顆 2TB 本來則是裝在 LSI 9265 上做 RAID1,兩顆一起死的機率已經夠低了吧,不過還是被我遇到了,半夜第一顆偵測不到讓 RAID 卡狂叫,隔天第二顆也 GG,這部分自然是沒有圖可以放的。
WD RMA 線上申請教學 (自行寄台北客服中心)
- 首先連線到目前 WD 的客戶支援入口網站,在這裡先完成帳號註冊的程序並登入。
- 進行產品註冊,在左下方「WD 產品支援」中的「註冊 WD 產品」下方的欄位中填入硬碟上的序號 (硬碟正面容量下面那行條碼底下所寄載的 S/N 即為序號),按一下 ENTER。
- 在產品註冊頁面上選好購買日期與購買地點後,按一下「繼續」就可以完成產品註冊,而這是申請 RMA 的必要程序。
- 註冊完成之後就會移到「目前已註冊的產品」頁面,可以在這裡看到所有登錄的 WD 硬碟的序號、型號與保固期限。
只有被標示為「IN WARRANTY」的硬碟才符合申請免費 RMA 換貨服務的資格,如果出現 「OUT OF REGION」或「區外保固」,可能表示這塊硬碟並非在台灣購買,請務必在送修前透過網頁上的「新增支援案例」向 WD 客服詢問或請求更改區域,以免在 RMA 過程中產生費用。 - 點選「建立 RMA」開始申請 RMA 換貨。
- 選擇要申請換貨的產品,並提供理由 (可以從中選取並在欄位中詳述,亦可直接選取而不詳述),點選「繼續」。
台灣目前尚無提供高級 RMA 與快速 RMA 服務。
- 填寫送貨地址 ( WD 會將替代品寄到這個地址 ),並點選繼續, RMA 訂單就會成立。
- 取得 RMA 號碼,請將這組號碼記下來,之後會大量用到這組號碼。
- 請等候大約 24 至 72 小時 (有時候會立即生效),再登入這個網站,點選「RMA 紀錄及狀態」,查看 Pre-mailer 是否已經產生,在此段時間內可以開始準備包裝硬碟囉。