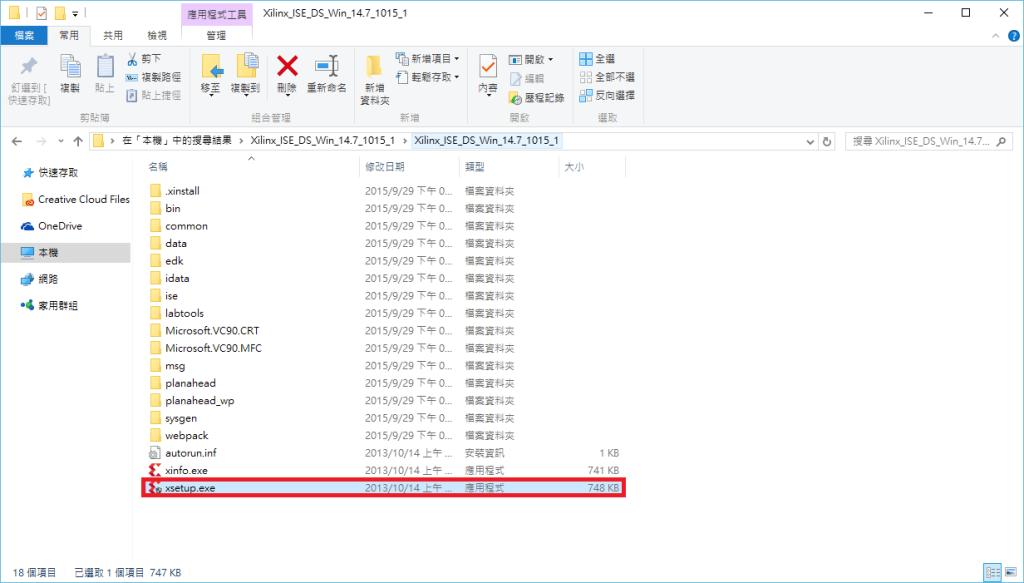這篇的出現似乎晚了一些,本來是打算明年開學前發的,不過看起來目前還有一些學弟妹沒辦法順利的完成數位電路實驗與後續的計算機組織課程可能會需要用到的「Xilinx ISE Design Suite 14.7」這套開發工具的安裝,於是便改變主意寫了這篇文章,或許能幫到一些人,也許是今年正在修課的學弟妹或是明年即將要修課的人。
按:ISE 是由一家叫做 Xilinx 的公司設計的開發工具 (在系上的必修課程中是被用在 Verilog 語言的撰寫與將撰寫好的 Verilog 程式燒錄到 Xilinx 製作的 FPGA 開發板上執行),然而目前官方已經在 2013 年 10 月停止開發這套軟體的更新版本了,將重心轉移到同公司的另一套開發工具 Vivado 上,也就是 14.7 是 ISE 的最後一次更新 (完成於 2013/10/23),因此 ISE 在 Windows 8、Windows 8.1 與最新的 Windows 10 上都有一些小問題需要額外的修正才能正常使用。
Table of Contents
取得 Xilinx ISE Design Suite 14.7
這套軟體目前仍然可以從官方下載到,官方下載網址請點此。
進入官方下載頁面之後請稍微向下拉,根據自己的需要下載「Full DVD Single File Download Image」(同時包含 Windows 及 Linux 版本) 或「Full Installer for Linux」(Linux 版本) 或「Full Installer for Windows」( Windows 版本),安裝程式是使用 tar 格式打包而成,可以使用 WinRAR 等解壓縮軟體將其解壓縮出來。
如果不想透過官方填寫資料註冊下載,本站也提供 Google 高速載點。
安裝 ISE Design Suite
Step 01、使用 WinRAR 等解壓縮軟體將下載完成的檔案解壓縮 (例如 Xilinx_ISE_DS_Win_14.7_1015_1.tar )
Step 02、執行目錄內的「xsetup.exe」。
Step 03、點選「Next >」開始安裝。
Step 04、勾選紅框中的兩個方塊,表示同意授權條款後點選「Next >」繼續安裝。
Step 06、此步驟非常重要,如果手上沒有系上或學校提供的其他版本授權,請務必選「ISE WebPACK」版本才能套用免費授權。
Step 07、此步驟中有以下兩點需要注意:
A. 如果電腦有多核心的話請勾選「Use multiple CPU cores for faster installation」以加快安裝速度。
B. 如果電腦使用的是 Windows 8、Windows 8.1 或 Windows 10,請【不要】勾選 「Install WinPCap for Ethernet Hardware Co-simulation」。
※ 不勾選的原因是 Xilinx ISE Design Suite 14.7 本身提供的 WinPCap 版本過於老舊無法在 Windows 8 以後的版本上執行。
※ 若有特殊需要使用此元件的話可以到 http://www.winpcap.org/install/default.htm下載最新版本。
Step 08、設定安裝路徑與是否建立捷徑。
Step 09、確認安裝相關的設定是否正確,請特別留意 Edition 是否為 ISE WebPACK。
Step 10、安裝進行中,隨著電腦的性能高低會需要 5~30 分鐘不等的時間。
Step 11、安裝過程接近尾聲時會彈出這個畫面,提醒即將開始安裝傳輸線的驅動程式,在點選「確定」之前請務必將所有 Xilinx 相關的設備與連接線都與電腦斷開。
Step 12、安裝額外驅動程式,請勾選「永遠信任來自 “Jungo LTD” 的軟體」後再按下「安裝」,或是逐一將每個彈出的類似視窗都點選「安裝」。
Step 13、安裝額外驅動程式 PART 2,請勾選「永遠信任來自 “Xilinx” 的軟體」後再按下「安裝」,或是逐一將每個彈出的類似視窗都點選「安裝」。
Step 14、安裝完成,不過這只是上半部分而已,接下來的授權與解決相容問題才是真正的難題 XD
取得 Xilinx ISE WebPACK 免費授權
由於安裝過程中我們有勾選「Acquire or Manage a License Key」選項 (參見上一部分的 Step 07),因此在上一部份的安裝完成,按下「Finish」之後,Xilinx 授權管理程式就會自動出現,如果沒有自動出現的話,請到 [開始] => 所有程式 => Xilinx Design Tools => Manage Xilinx Licenses 開啟如下面步驟所述的 Xilinx License Configuration Manager。
Step 01、選擇紅框中的選項「Get Free Vivado/ISE WebPack License」後按下右下角的「Next」。
Step 02、會彈出有包含電腦詳情 (如電腦名稱、網路卡 MAC 位置、系統磁區的序號等),請點選「Connect Now」連線到 Xilinx 網站申請授權。
Step 03、如果已經有 Xilinx 網站帳戶者,請在左邊登入,如果沒有請點紅框處的「Create Account」註冊帳號。
註冊帳號會需要填寫下面的表格,由上而下分別為帳號、E-mail 信箱、密碼、確認密碼、姓名,完成之後點 Create Account 即可。
看到下面的畫面就表示註冊完成了,請到剛剛填寫的 E-mail 信箱收取確認信。
在信箱中收到確認信之後點選信中紅框處的連結就可以完成註冊了。
完成註冊後請回到 Step 01 重新進行。
Step 04、登入之後會來到這個頁面,是的沒錯又是讓人煩躁的超長表格,似乎是跟美國的出口規定有關?
有上到下分別為姓名、地址、城市、郵遞區號、國家、省分、電話、E-mail、公司名稱、工作類型、公司主要市場,實際上亂填即可 (?)
Step 05、終於進入授權管理中心了!請將紅框處的這個項目前的方塊勾起來,點選下面的「Generate Node-Locked License」開始產生授權檔。
Step 06、確認 ISE WebPACK License 項目有勾選後點 Next 繼續。
Step 07、再次確認申請的授權類型後點 Next 繼續。
Step 08、稍等一下就會看到這個畫面了,表示授權檔已經備妥可供下載,點選紅框處的「X」關閉此畫面。
Step 09、進入「Manage Licenses」可以看到剛剛申請的 ISE WebPACK License,請選擇後點紅框處的小綠色箭頭下載授權檔 (Xilinx.lic)。
安裝 Xilinx 授權檔
回到上個部分最一開始打開的 Xilinx License Configuration Manager,開始安裝剛剛費盡千辛萬苦取得的授權檔:
Step 01、進入「Manage Licenses」頁面,點選紅框處的「Load License…」選取要安裝的授權檔。
Step 02、選好剛剛下載的 Xilinx.lic 後點選開啟。
Step 03、授權檔安裝完成,可以看到紅框處的 ISE WebPACK 變成綠色的永久授權狀態了。
接下來……
如果使用的是 Windows 7 或更早版本
恭喜你已經完成 Xilinx ISE Design Studio 的所有安裝步驟了,你可以開始接受各種 Verilog 程式的折磨 XD
如果使用的是 Windows 8、Windows 8.1、Windows 10…
接下來請參見本站的另一篇文章:「Xilinx ISE 於 Windows 8.x 與 Windows 10 安裝的注意事項」完成「必備調整」一節中提及的檔案取代後,就能順利使用 ISE 開始接受教授扔出的無限挑戰了。
※ 若未完成檔案取代程序將會導致在任何會出現「開啟檔案」對話框的時機,Xilinx ISE Design Studio 將立即整個當掉遺失所有目前使用中資料的情況!