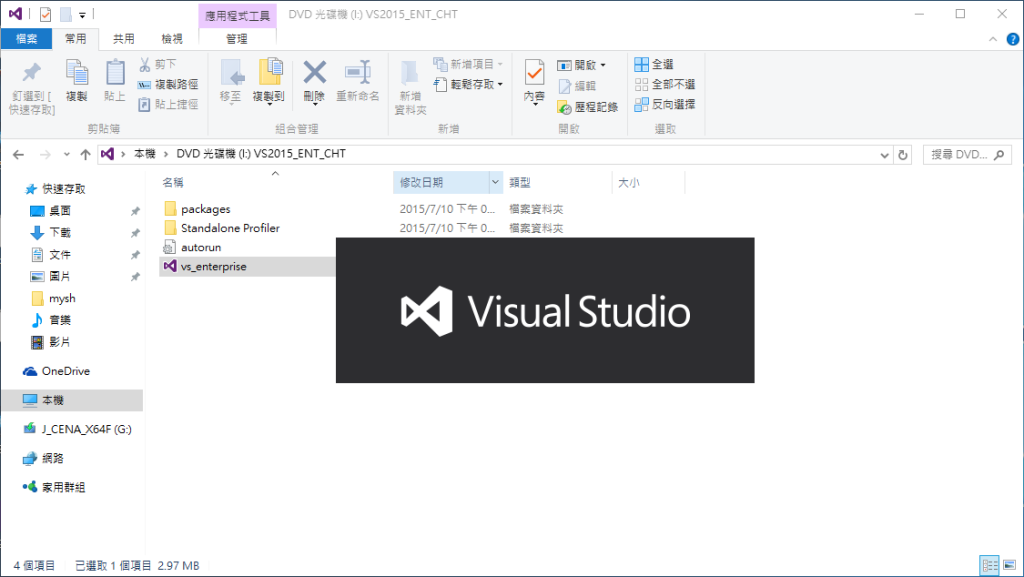這學期的計算機圖學概論推薦使用的開發工具為 Visual Studio (就資工系來說這還真是稀奇),發現好像有同學對於助教提供的教學投影片有點疑惑 XD (因為是英文而且版本不太一樣又沒有圖吧?)
本篇文章使用的版本為 Visual Studio 2015 Enterprise。
Table of Contents
安裝與取得 Visual Studio
取得 Visual Studio
關於 Visual Studio 有兩種版本是本系的學生比較有機會取得的,其中比較完整的是學校採購授權的 Visual Studio 2015 Professional,另一個則是免費供社群使用的 Visual Studio 2015 Community,以課程需要來說應該是兩個版本都足以勝任的。
- Visual Studio 2015 Community 請到這裡下載:https://www.visualstudio.com/zh-tw/products/visual-studio-community-vs.aspx
- Visual Studio 2015 Professional 請參考學校的軟體授權網站。
安裝 Visual Studio
Step 01:如果下載回來的是 ISO 形式的光碟映像檔,先掛載之後執行目錄中的 vs_(版本別).exe 開始安裝,如果下載下來的是只有 vs_(版本別).exe 的執行檔的話,直接開啟安裝即可 (但會需要網路連線以從微軟的伺服器上下載實體程式)。
Step 02:
如果你安裝的是 Visual Studio 2015 以前的版本 (例如 2012、2013),一般來說在這裡不必要做太多調整,直接點右下角的 [ 安裝 ] 開始安裝就行了,如果有特殊需求也可以點自訂來選擇要安裝的功能。
如果你安裝的是如同範例中相同的 Visual Studio 2015,請務必選自訂安裝,因為 Visual Studio 2015 預設不會完整安裝 Visual C++。
Step 03:自訂安裝中請勾選會用到的功能,例如 Visual C++。
Step 04:確認要安裝的項目之後點選 [ 安裝 ] 就會開始執行了。
Step 05:根據電腦等級與選擇項目多寡的不同,安裝可能會需要 5 ~ 60 分鐘。
Step 06:安裝完成畫面出現之後點選下方的「啟動」以執行 Visual Studio,第一次執行會需要花費比較多的時間。
Step 07:使用校園授權的話請點「不是現在,以後再說」,然後輸入學校提供的產品金鑰啟用 Visual Studio 授權。
如果使用 MSDN 或 DreamSpark、BizSpark 授權的話,因為微軟不再針對這些用戶提供俗稱「神 Key」的靜態啟用金鑰,請登入 MSDN 訂閱權益所屬的 Microsoft 帳戶。 (雲端化還真是防範盜版的好理由啊……)
執行範例程式
程式結構說明
助教提供的範例實際上是由七組不同的範例組成的,其中編號 6 與 7 的範例組是由數支不同的範例程式組成,而共用的 OpenGL 函式庫與資源則放在最外層 dll 與 lib 目錄中,需要用到的標頭檔則放在 include 目錄中,因此結構不同於一般單獨的 Project。
因為結構不同因此在使用時才會需要進行一些額外的調整,否則會發生程式「不知道」要去讀取共用函式庫的情況。
執行範例的步驟
Step 01:由於助教已經把各支範例程式之間的連結,運用 Visual Studio 內建的功能產生出 Solution (方案) 檔了,因此只需要直接執行解壓縮之後得到的 OpenGL.sln 即可,由於助教製作時使用的是老舊版本的 Visual Studio 2005,因此匯入 Visual Studio 2015 時會需要進行升級,點選 [ 確定 ] 即可。
Step 02:轉換進行中。
Step 03:由於檔案是來自於網路下載,因此會出現安全性警告,為了避免接下來每支範例程式都要確認一次 (大概有 20 次左右),請取消勾選「在開啟此方案的每個專案時詢問我 (A)」。
Step 04:載入完成之後對想看的範例按右鍵,選擇「設定為起始專案 (A)」即可 (切換要看的範例程式時也是用這個方法)。
需要進行的調整 (1) PDB 格式相容性
首先由於助教提供的檔案版本與現今的 Visual Studio 版本已經相去甚遠,因此會出現 LNK1207 不相容的 PDB 格式錯誤。
解決方案:在選單列上點選 [ 建置 (B) ] => [ 重建方案 (R) ],或是使用 Ctrl + Alt + F7 組合鍵將方案中的老舊檔案重建一次即可。
需要進行的調整 (2) 共用函式庫路徑
如同前面說過的,助教在範例包中使用了共用函式庫的做法,因此我們需要手動指定每個 Project 要尋找函式庫的位置,否則會發生無法成功執行的情況。(因為這部分設定沒有放在 Project 檔案裏面,因此助教也沒辦法先幫我們做好,當換到別台電腦上做時,這個設定會需要重做一次。)
解決方案:
一次將所有的 Project 選起來,右鍵點選 [ 屬性 ]。
在左邊點選 [ 偵錯 ],之後將右邊工作目錄這一項的值改成「../dll」,環境這一項的值改為「PATH=$(LocalDebuggerWorkingDirectory)」。
執行結果
按下鍵盤上的 F5 就會開始執行目前被設為「起始專案」的 Project 了。
BTW,這篇是個半小時完工速成文章的節奏 XD