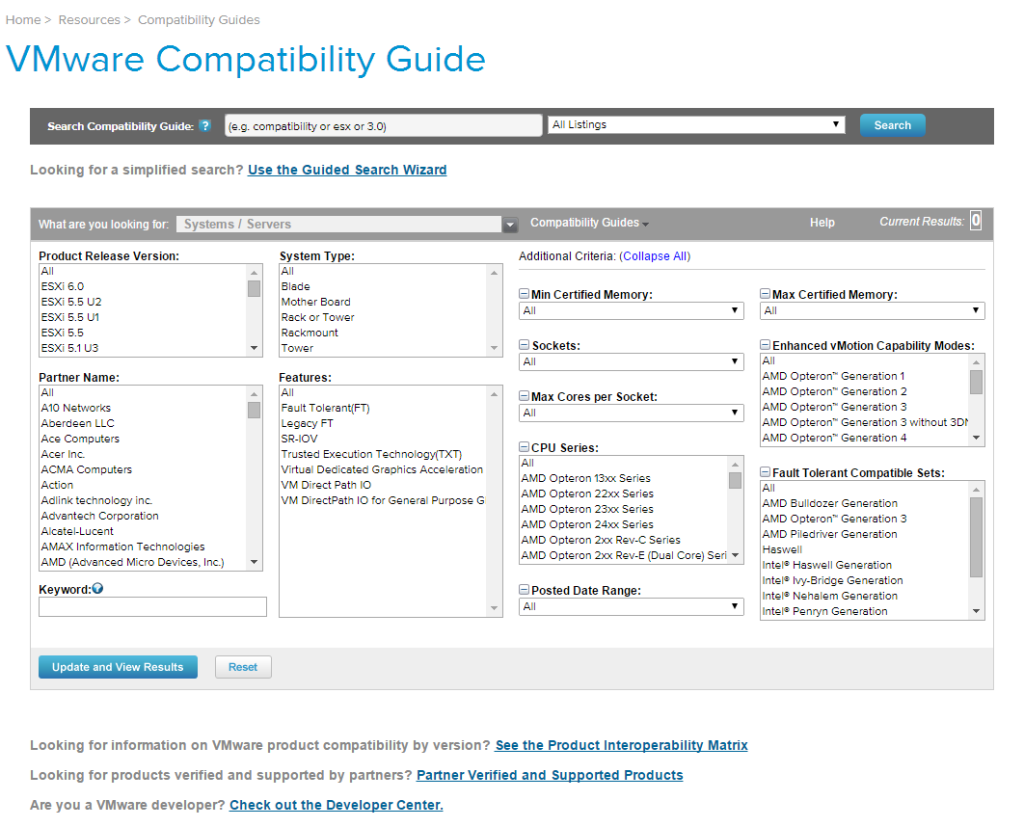上次發佈日期:2015 年 03 月 19 日 01:25
最後更新日期:2016 年 04 月 11 日 17:08
ESXi 是由 VMware 所推出的原生虛擬化作業系統 (一種 Native Hypervisor),與 VMware Workstation 不同,VMware Workstation 是運作在一般作業系統 (如 Windows) 上的一種程式,對於硬體資源本身沒有如同 ESXi 那麼直接的掌控權 (ESXi 本質上也算是一種特殊的作業系統了),而 ESXi 本身是 vSphere 解決方案的一部分,又稱為 vSphere Hypervisor。
ESXi 從 5.0、5.1、5.5、6.0 以來這幾個版本的安裝 / 升級方式大致上都相同,因此本篇文章以最新的 ESXi 6.0 為例進行示範。
本篇講述的升級方法為「互動式 (Interactive) 升級」,至於使用 CLI 即時就地升級的方法,請參考:
Table of Contents
一、前置準備
Part A : 檢查硬體相容性
ESXi 主要是面向伺服器市場的產品,因此通常在企業正式環境中是搭配整機伺服器使用,但 ESXi 本身是一套很好用的虛擬化系統,因此其實也經常被我們拿來自行架設使用 (畢竟一般人很少會花那麼多錢去採購正規的整機伺服器),但基於這個原因,ESXi 本身提供的驅動程式支援就不會像廣泛在各種硬體上使用的 Windows 與 Linux 那麼完備,因此在安裝前可能會需要上 VMware 的官方網站檢查一下相容性清單,看看你的硬體配備是不是有在清單上 (雖然沒在清單上也未必表示就不能安裝,但若有出現在該份清單上,通常就可以保證 90% 的情況下不會遇到問題)。
查看 VMware Compatibility Guide
網址:http://www.vmware.com/resources/compatibility/search.php
Product Release Version
在這裡選擇你要安裝的 ESXi 版本 (視乎你選擇的 ISO Image 版本而定),若你發現你一開始選擇的版本未列出你的硬體設備,而其他版本有的話,你可以考慮選擇有列出你設備的版本。
System Type
由於我們使用的不是整機正規伺服器,因此本項請選 All。
Partner Name
請選擇你的硬體設備的製造廠商,例如查看系統平台是否支援可以選主機板的廠商。
其他選項
基本上請選 All 即可。
Part B : 特殊情況的考慮
由於這個認證對廠商來說是額外的成本,因此非伺服器級的產品很有可能根本未被送測,以下是幾個通常可以忽略的情況:
- 我的顯示卡不在 vSGA 清單裡。
如果你沒有要使用 vGPU 的話,那這項基本上是無所謂的,以 NVIDIA 為例,非 GRID 系列的顯示卡幾乎都沒有送測。 - 我的處理器沒有在 System / Servers清單裡。
以 Intel 平台而言,只要確保同代的 Xeon 處理器有出現在清單中即可 (因為基本上 Xeon 處理器從 Sandy Bridge 時期開始就和消費級 Core i3 / i5 / i7 等系列是雙生關係) - 關於軟體 RAID 與板載 (On-board) RAID
ESXi 不支援任何一種軟體 RAID 或是板載 (On-board) RAID,不論是 Intel RST 或 Intel RSTe 以及 Intel ERST 都不支援! - 關於網路卡
我個人強烈建議要架設 ESXi 的話,最好是購買一張 Intel 的有線網路卡 (例如 ET (老,但目前便宜)、i350-T2 (較新,功能完整)),可以少掉非常多的問題,目前測試下來相容性最高的就是 Intel 的網路卡了,板載晶片的部分則不是每個版本的 ESXi 都支援。 - 如果沒有磁碟陣列卡 (RAID 卡) 會發生甚麼事?
ESXi 5.5、ESXi 6.0 已經移除了大量「非伺服器級晶片組」的 AHCI 支援,例如 H97、Z97 晶片的 SATA Controller,安裝過程中就無法正常讀取硬碟,若仍堅持要繼續安裝的話則會需要修改安裝 ISO 映像,並留意在日後每次升級 ESXi 系統時都要記得重裝 AHCI Support Patch!
Part C : 準備安裝用的 ISO 映像
在前兩部分中,經過考慮之後選擇好要安裝哪個版本的 ESXi 之後 (目前基本上只推薦裝 5.5 Update 3a 版和最新的 6.0 Update 2 版,追求穩定者選前者,追求最新者當然選後者),就可以到 VMware 的官方網站上下載安裝 ESXi 用的 ISO 映像。
若要使用光碟機安裝,請在下載好你要的版本的安裝用 ISO 映像之後將其燒成光碟,或是使用 KVM Remote CD 掛載到主機上。
二、VMware ESXi 系統安裝
Step 01 : 使用燒錄好的光碟或是掛載好的 ISO 映像開機,成功的話會看到如下圖的載入畫面:
請檢查第一項與標題是否與你想安裝的 ESXi 版本一致 (以本例為 ESXi 6.0.0 GA 版),正確的話按 [ENTER] 或等待倒數後開機。
Step 02 : 請耐心等候 ESXi 安裝程式載入完成 (注意此時標題為 ESXi installer)
Step 03 : 系統正在載入 ESXi 核心,請繼續耐心等候 (若此階段能順利通過基本上表示之後能正常使用的機率頗高,同時可以從畫面上清楚看到即將安裝的版本號碼)
Step 04 : 進入安裝程式,點選 [ ENTER ] 繼續。
Step 05 : 最終使用者授權條款,點選 [ F11 ] 表示同意。
Step 06 : 安裝程式正在偵測硬碟與硬體設備,請耐心等候。
Step 07 : 選擇要用來「放置 ESXi 系統本身」的硬碟,同時也會是第一個 Datastore,使用方向鍵 [ ↑ ] 與 [ ↓ ] 選擇。
Step 08 : 可按 [F1] 顯示選中的該硬碟的詳情,選擇完畢後按 [ ENTER ] 繼續。
Step 09 : 選擇鍵盤 Layout,沒意外的話通常是選 「US Default」,選好後按 [ ENTER ] 繼續。
Step 10. 設定 root (管理者) 密碼,上下兩欄位一致 (顯示 passwords match. 時),按 [ ENTER ] 繼續。
Step 11. ESXi 安裝程式正在清查這台主機上有哪些設備,請耐心等候。
Step 12. 【安裝模式選擇,請特別注意】 Note : 此步驟只在選擇的硬碟並非空白,且含有 ESXi 結構時才會出現。
三種模式如下,請務必選擇你所想要的正確模式,以免發生資料全部遺失的窘境。
- Upgrade ESXi, preserve VMFS datastore
升級現有的 ESXi (不清除設定),同時保留 ESXi 系統本身所在硬碟的 datastore。- Install ESXi, preserve VMFS datastore
重新安裝 ESXi (清除所有設定),但保留 ESXi 系統本身所在硬碟的 datastore。- Install ESXi, overwrite VMFS datastore
重新安裝 ESXi (清除所有設定),且清除 ESXi 系統本身所在硬碟的 datastore。
Step 13. 【最後確認】黃色字體部分顯示 install 表示全新安裝或覆蓋安裝,顯示 upgrade 表示就地升級 (不會清除設定),確認之後按 [ F11 ] 開始安裝!
Step 14 : 安裝正在進行中,請耐心等候。 (通常在 5 ~ 15 分鐘內可以完成)
Step 15 : 安裝完成,請解除安裝用 ISO 映像的掛載或是取出安裝光碟,然後按下 [ ENTER ] 重開主機。
安裝 / 升級後基本檢查
重新開機過程中應該會看到如下的畫面,請留意標題的部分,應該已經變成 「Loading VMware ESXi」,而非 installer,表示是從安裝好的系統啟動。
開機完成後可以在下方的黃色區塊中看到這台 ESXi 主機目前持有的 IP 位置,若有取得 DHCP 設定的話可以直接進行下一步驟,否則請先進入 [ F2 ] 管理模式中設定網路。
請直接在其他能存取到 ESXi 主機本身 IP 的電腦上用瀏覽器直接打開上圖中黃色區塊的網址,在略過安全性警告後應該會出現如下的畫面:
你可以點選 Download vSphere Client for Windows 來下載適用於此版 ESXi 的管理程式,安裝之後如下圖的方式登入:
若登入時出現如下圖的安全性警告 (因為我們還沒賦予這台 ESXi 專屬的 SSL 證書),請點選 [ 略過 ] 即可。
看到如下的管理介面,則表示本次安裝或升級已經順利完成。