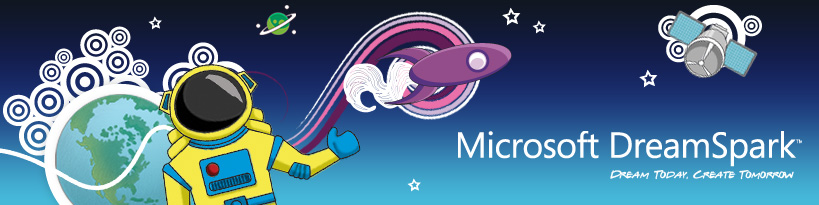今天站長想介紹的是微軟針對學生族群設計的 Microsoft Imagine 計畫,雖然這個計畫其實已經存在非常久的時間 (而且還歷經多次改名與整併),但是了解這項計畫內容的人似乎一直都不是很多,但其實微軟透過這個計畫向學生無償提供了不少好用的資源、本來價格相當高昂的軟體授權與許多相關的學習資源,若能善加利用其實可以從中獲取不少幫助,所以就有了特別撰寫一篇文章來加以詳細介紹的想法。
簡介 Microsoft Imagine 計畫
Microsoft Imagine 計畫最早可以追溯到 2008 年 02 月 19 日時任微軟董事長的 Bill Gates 在史丹佛大學所宣布的 Dreamspark 計畫 (台灣翻譯為微軟學生夢想火花計畫),當時的主要目的是透過提供學生一些免費軟體授權來幫助學生應用微軟的技術來進行開發與創作,而不必因於高昂的軟體授權費用而無法將想法付諸實踐,這項計畫在過去幾年當中也經常到台灣各地大學的資訊相關科系進行宣傳,不過現在看起來似乎成效並不是那麼明顯 (畢竟早期提供的資源並不是很豐富,大多也和學校本來就已經採購的微軟授權軟體重疊)。
由於過去 Dreamspark 計畫的推動不甚理想,加上微軟過去在針對學生方面設計的計畫種類相當繁多 (舉例來說提供校園或學生軟體授權的就有 Dreamspark、Dreamspark Premium、MSDNAA、Open License for Academic 等管道) 讓人眼花撩亂,因此在 2016 年微軟便將原先的 Dreamspark 計畫、Dreamspark Premium、MSDNAA 與微軟每年舉辦的 Imagine Cup 競賽陸續合併形成現在單一的 Microsoft Imagine 計畫了。
Microsoft Imagine 計畫的內容
以目前來說 Microsoft Imagine 計畫大致上可分為一般的 Microsoft Imagine (也就是本文的主題) 與需要系上向微軟採購訂閱才能使用的 Microsoft Imagine Standard / Premium 兩種。
Microsoft Imagine Standard / Premium
基於這部分需要系上或校方採購 (而且台灣大多數系所大概也不知道這東西的存在與如何運用),所以我只簡單稍微介紹一下,這部分其實就是以往的 Dreamspark Premium 與 MSDNAA 整併之後的產物,但由於 Dreamspark Premium 與 MSDNAA 的授權管控方式與設計有非常大的不同 (前者以學生為主體,後者以訂閱為主體,也就是以系為主體;前者以每位使用者單獨核發產品授權金鑰為主,後者以系所控管授權金鑰總量形式為主),因此在合併的時候造成了不小的混亂。
這部分相較於一般的 Imagine 計劃而言最明顯的差異大概就是授權軟體的種類項目多了很多,而且 Premium 等級還包含了一般 Imagine 計畫所不提供的 Windows 客戶端版本 (例如 Windows 10) 與 Office 辦公室軟體,不過由於學生無法自行申請此計畫而是需要透過系所或校方購買訂閱之後由系所統一開設學生帳號,因此台灣大多數學生應該是無緣使用的,所以就簡單介紹到這邊。
Microsoft Imagine
而針對全體在學全職學生 (限高中職以上) 開放的 Microsoft Imagine 計畫就是本文的主角了,目前透過 Microsoft Imagine 能夠免費取得的計畫權益主要有下列這些:
- Microsoft Windows Server 2016 Datacenter / Standard / Essentials
免費授權 - Microsoft Windows Server 2012 R2 Datacenter / Standard / Essentials
免費授權 - Microsoft Windows Embedded 8.1 Industry Pro
免費授權 - Microsoft R Server
免費授權 - Microsoft SQL Server 2016 Enterprise
免費授權 - Microsoft SQL Server 2014 Express with Advanced Services
免費授權 - Windows 開發人員中心
免費獲得開發人員資格 (將 App 發佈到 Windows 市集所需資格) - Microsoft Azure for Student
存取 Azure 上的免費服務 (無須信用卡即可註冊) - Pluralsight
免費獲得月費 29 美元的線上課程 - WintellectNOW
免費試看課程 90 天
如何加入 Microsoft Imagine 計畫
看過 Microsoft Imagine 計畫的主要內容之後接下來就進入申請教學的部分囉,在開始申請之前你需要準備下面這兩項資料:
- 事先申請好的 Microsoft 帳戶 (請務必正確填寫個人資料,因為申請的時候會直接帶入)
- 用於驗證學生身分的資訊 (像是校園信箱、國際學生證、在學證明等擇一即可,一般建議使用校園信箱)
註冊帳戶
Step 01:請連線到 Microsoft Imagine 計畫官方網站,點選右邊的「建立 Microsoft Imagine 個人資料」按鈕,之後會需要登入 Microsoft 帳戶 (之後存取 Microsoft Imagine 的計畫權益、下載軟體與取得授權金鑰都會需要登入這個帳戶)。
Step 02:填妥申請資訊,特別注意學校名稱、校級與預訂畢業年份的部分,這會影響到後續的學生身分認證 (至於其他不能修改的欄位則是直接從 Microsoft 帳戶內的設定拿來的,要修改的話要到 Microsoft 帳戶管理的地方修改)。
Step 03:完成基本註冊之後就會跳到帳戶資訊頁面,不過由於還沒完成學生身分驗證,因此是還不能取用 Microsoft Imagine 計畫提供的各項權益的,要點選紅框處的驗證身分選項才能繼續進行申請。
Table of Contents
學生身分驗證
在學生身分驗證的部分,微軟提供了五種不同的驗證方式可供選擇:
校園電子郵件
一般而言這是最適合台灣大專院校學生的方式,因為台灣大多數大專院校都有向學生免費提供以 .edu.tw 結尾的電子郵件信箱,而這個驗證方式同時也是五種不同選項當中最簡單的,只需要填妥要用來驗證的電子郵件地址即可。
填妥之後按下提交再前往電子信箱收取驗證信,點選下圖當中塗黑的網址即可完成學生身分驗證。
國際學生證驗證
據站長所知目前台灣有幾所大專院校的學生證是與 ISIC 組織合作的國際學生證 (International Student Identity Card),如果你的學生證的外型是類似下圖的樣式的話,這類學生證上記載的資訊也可用來直接通過 Microsoft Imagine 計畫的學生身分驗證程序。
若要使用此方式驗證的話,會需要填寫國際學生證上的序號、校名及學生的英文真實姓名 (需與學生證上的型式相符)。
人工註冊文件驗證
基本上站長個人是不建議使用這個驗證管道,因為需要人工驗證所以會需要等上好一陣子才能得知是否通過驗證,而且根據微軟目前的政策,透過這個管道申請 Imagine 計畫的學生是無法取得免費的 Windows 開發人員中心存取的。
不過如果前面兩種驗證方式都不管用的話,那就只能透過這個管道將學生證正反面影本 (需蓋當學期註冊章或黏貼當學期註冊貼紙)、在學證明 (需有日期與學校關防)、錄取通知書或是選課證明上傳並等待人工驗證通過了。
除了上述三種驗證方式之外還有驗證碼與 Shibboleth 登入驗證兩種驗證方式,前者主要是微軟到校園辦活動時可能會直接發驗證碼給學生,這類驗證碼可以直接通過學生驗證而不需要其他程序,不過一般來說這種情況在台灣並不多見。
而 Shibboleth 驗證在台灣基本上能見度幾乎是 0,所以在這裡就不特別贅述了。
驗證通過
將整個驗證程序走完之後看到下面這個畫面,就可以開始取用 Imagine 計畫提供的所有權益囉!
取得免費的 Windows Server 授權
免費的 Windows Server 授權應該是目前 Microsoft Imagine 計畫權益當中最吸引人、價值也最高昂的項目之一,所以站長接下來就以 Windows Server 授權的取得方式為例示範如何透過 Microsoft Imagine 取得相關的授權與軟體本身。
Step 01:首先到下載當中的軟體目錄頁面,這裡顯示了目前 Microsoft Imagine 所提供的所有權益。
Step 02:向下捲動到作業系統的位置,可以從畫面中看到目前 Imagine 提供的作業系統有最新的 Windows Server 2016、Windows Server 2012 R2 與 Windows Embedded 8.1 Industry Pro (其實微軟特別給這款,看起來真的有點突兀) 三種,接下來點選下方的「下載連結」。
Step 03:接下來在左邊選取要下載的語言版本與產品版本 (Windows Server 2016 有 Datacenter、Standard 與 Essentials 三種版本等級) 之後,按下「下載」就能取得安裝映像了。
Step 04:至於授權金鑰的部分則是在選好版本之後按下下方的「取得金鑰」按鈕,稍待幾秒鐘之後產品金鑰就會出現在畫面上了。
至於其他權益 (像是 Microsoft SQL Server 2017) 的取得方式大致上也和上面這些步驟相同,只有 Azure 與 Windows 開發人員中心存取兩項與幾個線上教學資源比較特別需要另外註冊,然而因為學生版 Azure 提供的功能並不是很多 (也沒提供免費額度),所以在這裡我就不多談。
取得 Windows 市集上架帳戶
這項權益在微軟官方的命名是叫「取得 Windows 開發人員中心存取」,不過站長個人認為這翻譯的實在不是很理想,畢竟 Windows 開發人員中心本身是一個不需要申請、付費就人人都能上去存取的網站,主要以開發文件、ADK 等內容為主,而關於應用程式上架的部分其實只是開發人員中心當中的一小部分,跟這項權益其實關係並不是那麼大,但卻被翻譯成這樣,感覺好像一定要註冊才能上去看文件似的。
這項權益的實際內容其實是讓學生可以免費註冊一個在將 App 上架到 Windows 市集時會需要的帳戶 (有點類似 Google Play 開發人員資格或 Apple Developer Program,不過微軟的部分不需要繳交年費,對於一般開發人員也只收取首次的註冊費用),由於註冊方式比較特別所以站長在此特別抓出來講,在點選上圖的「取得 Windows 市集程式碼」(其實應該是 Product Key 或 Program Code,不知道為什麼被翻成「程式碼」了) 之後會來到下面這個頁面,一開始要點選紅框處右下角的「立即取得驗證碼」之後紅框處的文字才會出現,請將那段由英文與數字組成的代碼記錄下來。
接下來點此連線到開發人員中心進行帳戶註冊,讀完注意事項之後點選「註冊」按鈕就能開始進行。
之後會出現下面的頁面 (要填的資料很多,而且雖然是免費註冊,但等一下還是要準備信用卡做驗證之用),將資料填妥之後就會出現付款頁面了。
由於微軟的系統目前似乎有點問題所以我暫時無法點出付款頁面,但正常情況下應該最上方會有一個「促銷代碼」欄位,請在此填入剛剛記錄下來的那段代碼,之後信用卡付款資料照填,但最後會減免所有費用因此不會實際扣款,全部流程走完之後就可以開始上架 Windows App 到市集了。