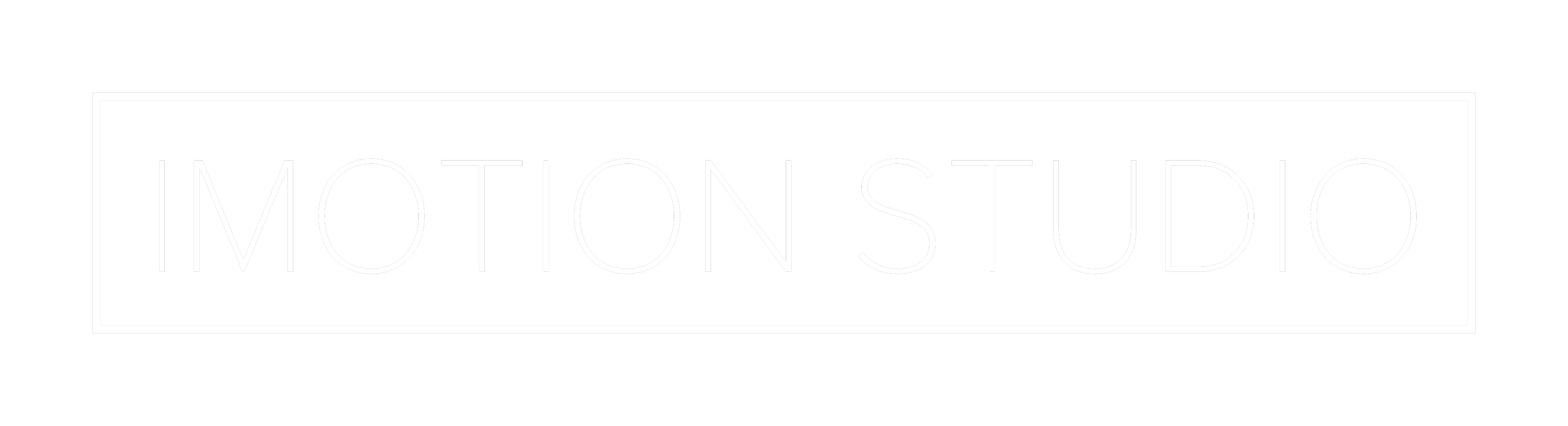Table of Contents
TA 分割區備份教學
整個教學主要分為三個部分:開啟 USB 偵錯功能、ADB 連線、Dirtycow 與 TA 分割區備份,接下來我會逐一介紹。
開啟 USB 偵錯功能
由於透過 Dirtycow 取得暫時 root 權限與備份 TA 分割區的時候我們會需要使用電腦透過 Android Debugging Bridge (ADB) 介面來命令手機執行一些檔案傳輸作業與呼叫相關的指令,因此在開始進行之前請先到手機設定中的「關於手機」部分開啟開發人員模式。
方法很簡單,連續點按下圖紅框的地方數次,直到彈出「恭喜您已成為開發人員!」訊息就行了,之後退到上一頁就會發現選單內多出了「開發人員模式」。
接下來請進到開發人員模式選單當中將「USB 偵錯」(下圖紅框處) 這項打開即可。
ADB 連線
接下來要做的事情當然就是把手機跟電腦連線了,強烈建議使用 Sony Mobile 原廠隨附於智慧型手機包裝內的傳輸線,再次強調 TA 分割區是非常重要的部分,稍有不慎導致資料損毀就有可能造成手機損壞,這種情況是沒有保固的!
在連線之前你可能會需要先安裝驅動程式,建議可以試著安裝 Sony Mobile 原廠推出的 Xperia Companion 與透過 Flashtool 隨附的驅動程式包安裝「Fastboot Drivers」、「Flashmode Drivers」與對應手機型號的專屬驅動程式三項。
如果連線到電腦之後手機端上有任何要求「偵錯模式授權」的訊息的話,請務必選擇「允許」,並勾選永遠授權此電腦的選項。
TA 分割區備份
接下來請把先前下載下來的 TA-Backup v2 工具解壓縮 (請務必放到一個路徑不包含任何「英文、數字與半形符號以外文字」的地方,以免程式出錯)。
完成前面的準備之後我們就可以準備實際開始進行 TA 分割區的備份了,不過由於原作者在程式當中原先編寫的指令是將傾印 (Dump) 出來的 TA 分割區映像檔以「TA_型號_序號_日期-星期小時.img」的格式命名,但在非英語系國家的 Windows 系統下會發生檔名出現中文的情況,這在 Android 系統端的 Linux 核心下是不被允許的,會出現下面的錯誤而無法正常備份:
所以在開始備份前請用 Notepad++ 打開 backupTA.cmd,將第 16 行當中的「_%DateNtime%」去掉 (紅框處),修改後應該只剩下「set TAIMG=TA_%DEVICE%_%SERIAL%.img」。
提醒:請千萬不要動到其他部分的指令。
修改完成之後直接執行 backupTA.cmd 就行了。
接下來請檢查下面幾件事情,全部成立的話就表示你的 TA 分割區已經成功備份到電腦上了,請妥善保存剛剛解壓縮目錄下新出現的 img 檔案。
- 畫面中有出現「TA Successfully pulled to 檔名」字眼。
- 畫面中有出現「Got a total of 2097152 bytes」字眼。
- 畫面中有出現「Dumped TA as 檔名」字眼。
- 剛剛解壓縮目錄中出現了一個新的 img 檔案。
- 這個 img 檔案的大小不多不少正好 2 MB (2,048 KB)。





![[下載] VMware ESXi 6.0 正式版 (GA)](https://isite.tw/wp-content/uploads/2015/03/vmware-partner-link-bg-w-logo-360x180.png)







![[CES 2019 速報] AMD 預覽下一代 “Zen 2” 處理器,可望成為本屆 CES 最大看點](https://isite.tw/wp-content/uploads/2019/01/AED8012-360x180.jpg)









![[教學] 使用 XperiFirm 製作 Xperia 手機原廠軟體 FTF 安裝包](https://isite.tw/wp-content/uploads/2016/04/XFX0001-360x180.png)











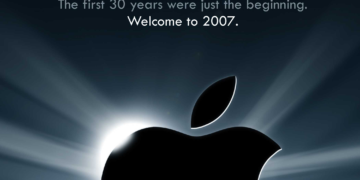



![[ 突發 ] Mega 創辦人呼籲大眾盡速備份 Mega 上的資料?! (附官方澄清)](https://isite.tw/wp-content/uploads/2016/04/AMU8563-360x180.jpg)


![[ WP 外掛 ] Duplicate Post 輕鬆一鍵將文章當成範本複製](https://isite.tw/wp-content/uploads/2016/04/wp-logo-360x180.png)








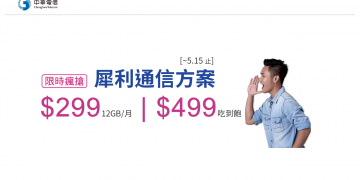
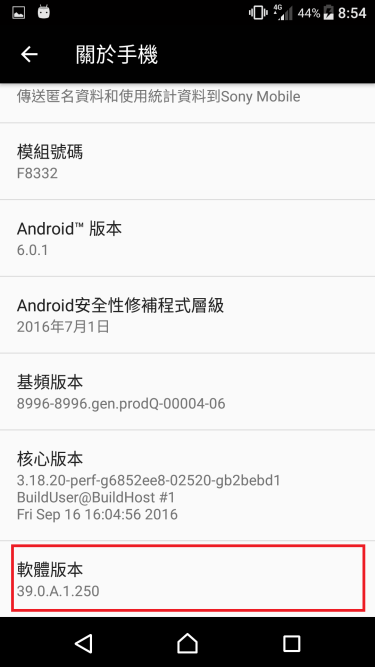
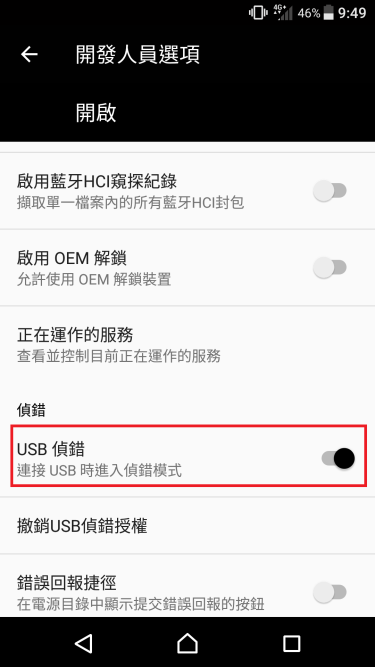
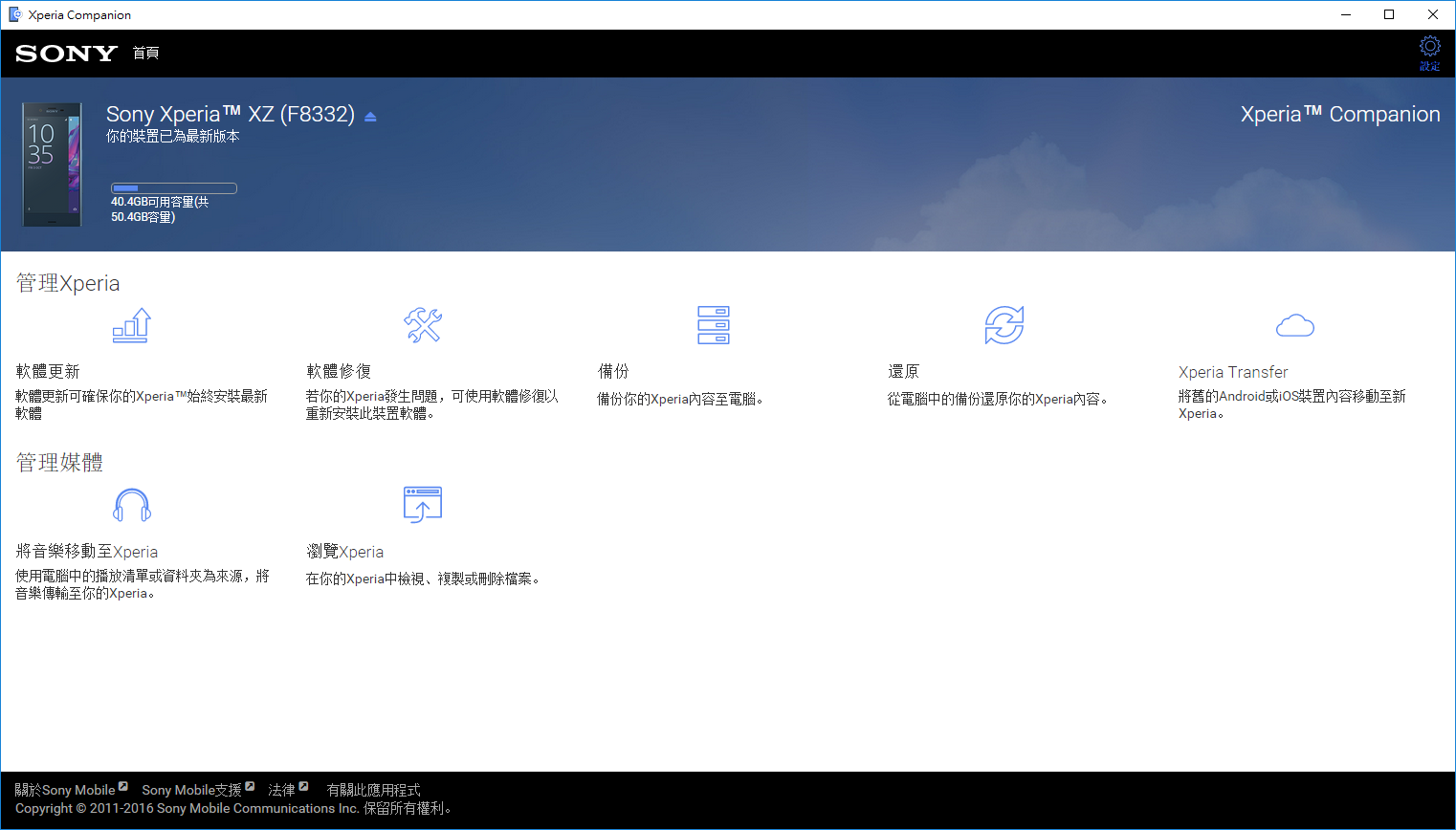
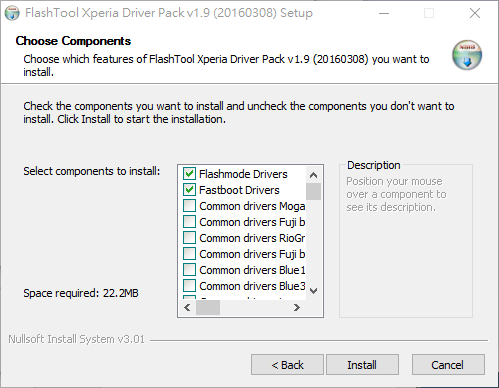
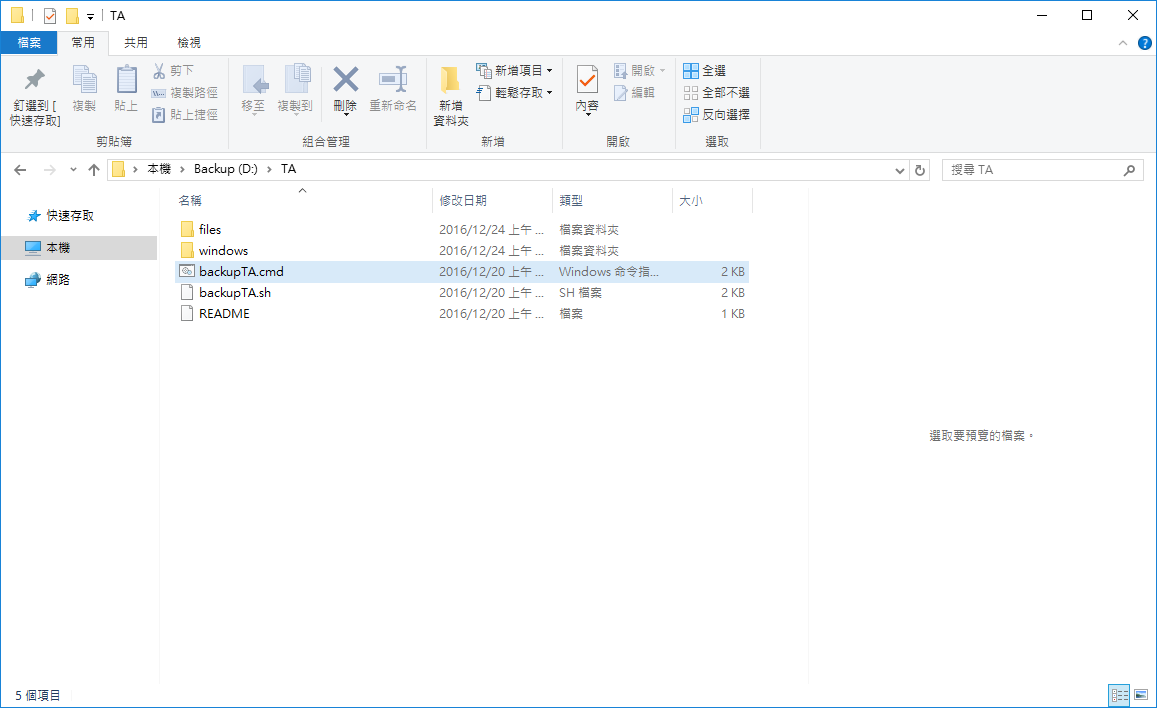
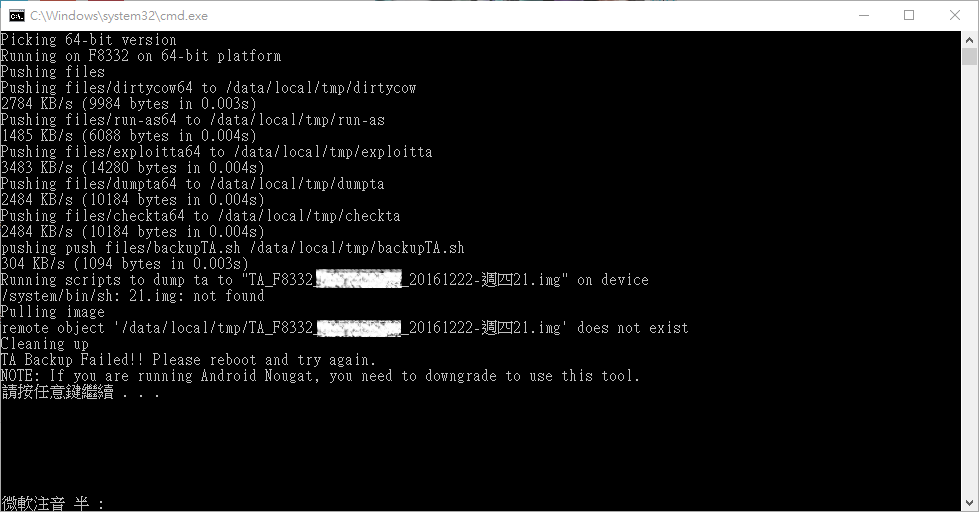
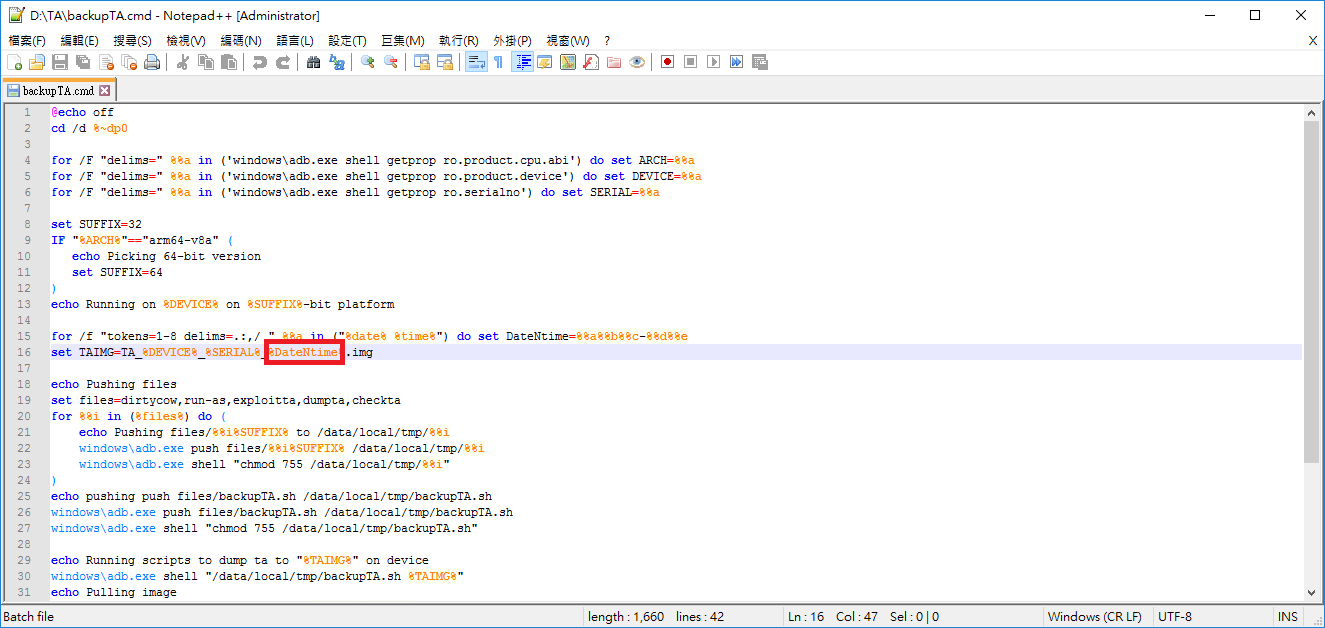
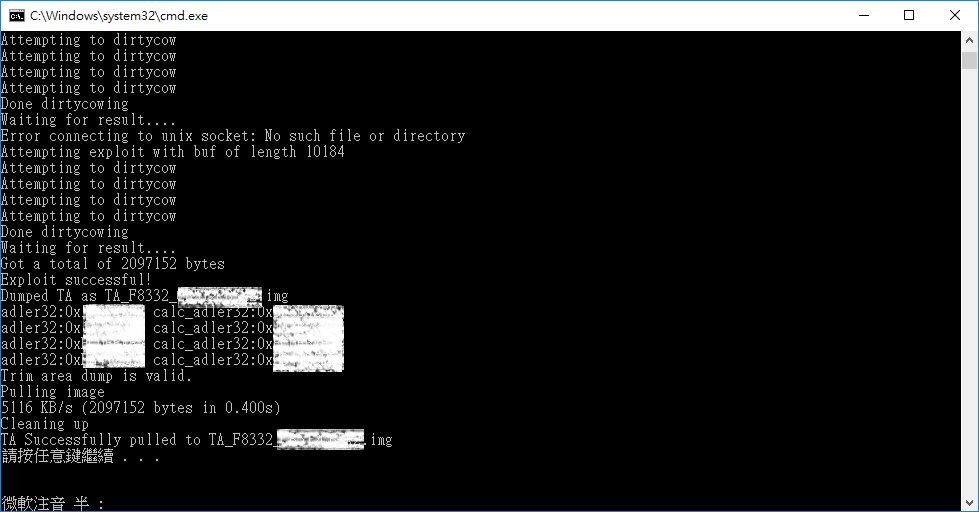
![[教學] 使用 XperiFirm 製作 Xperia 手機原廠軟體 FTF 安裝包](https://isite.tw/wp-content/uploads/2016/04/XFX0001-350x250.png)