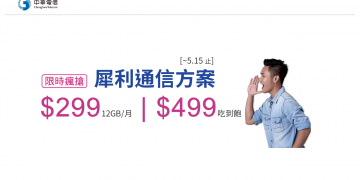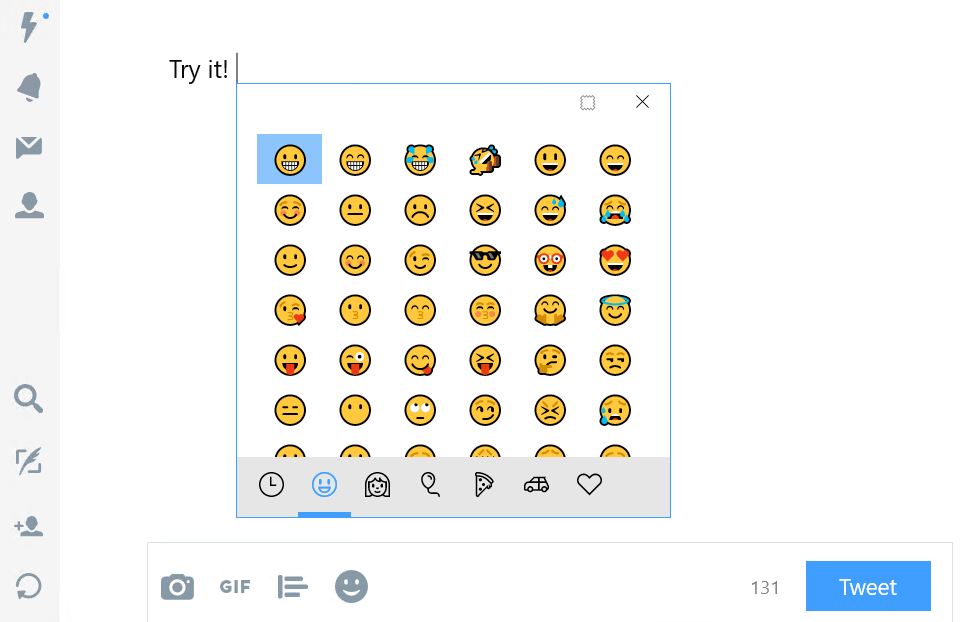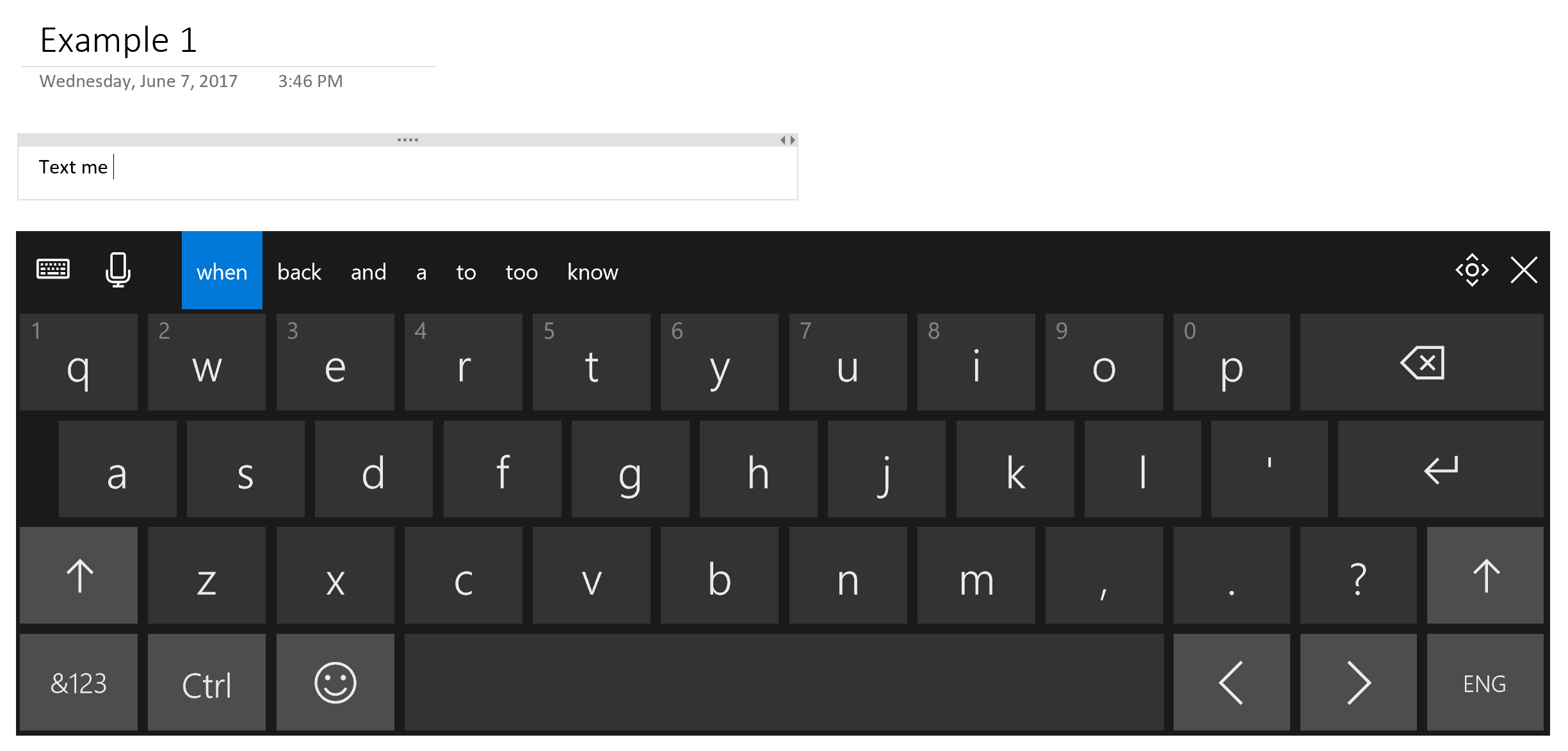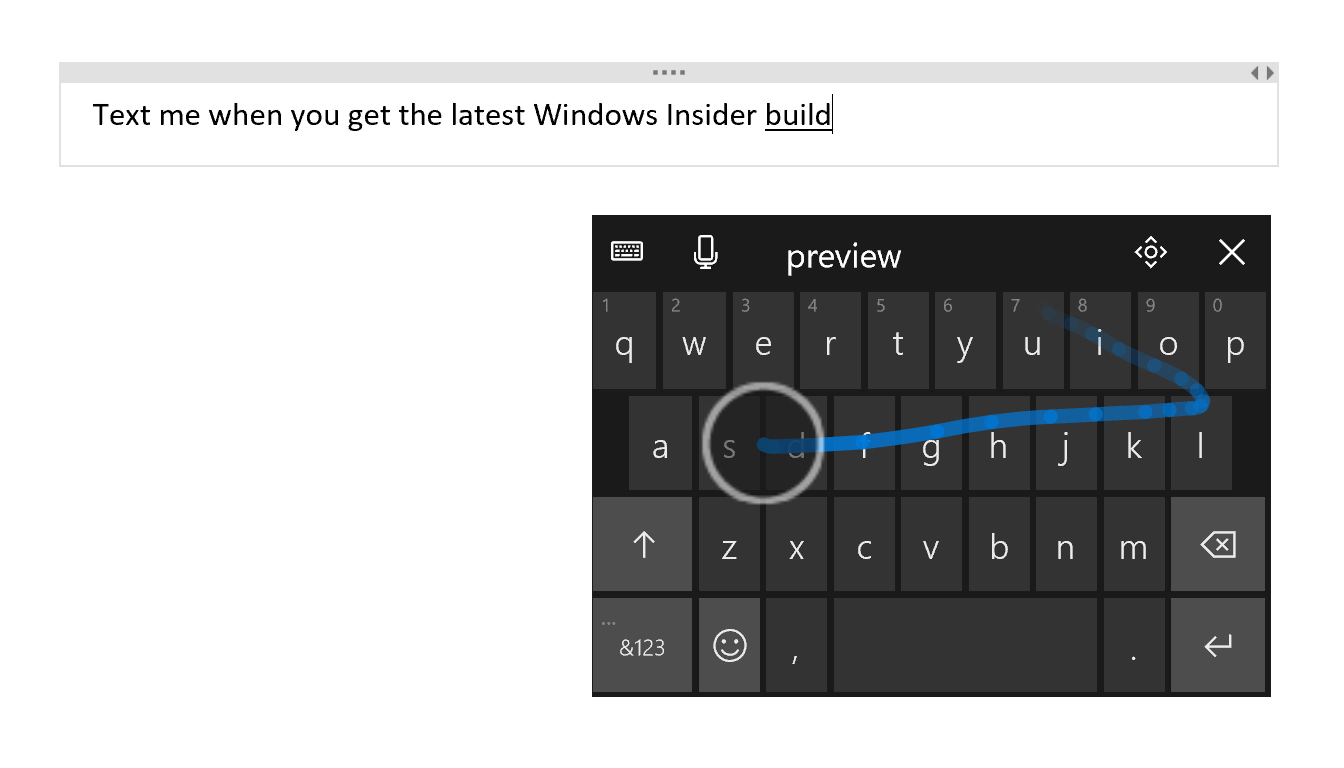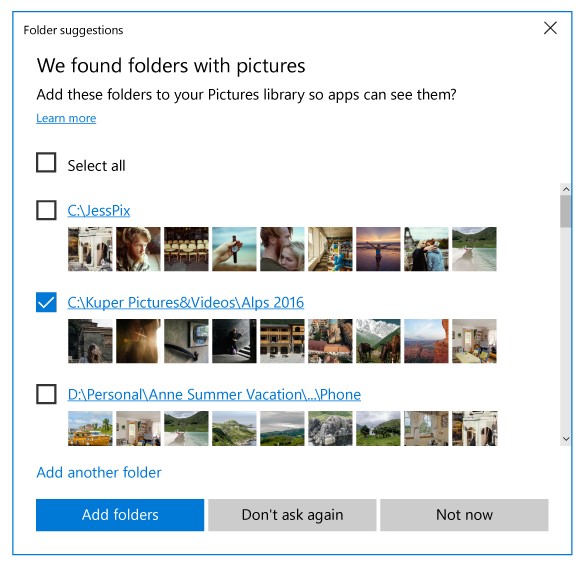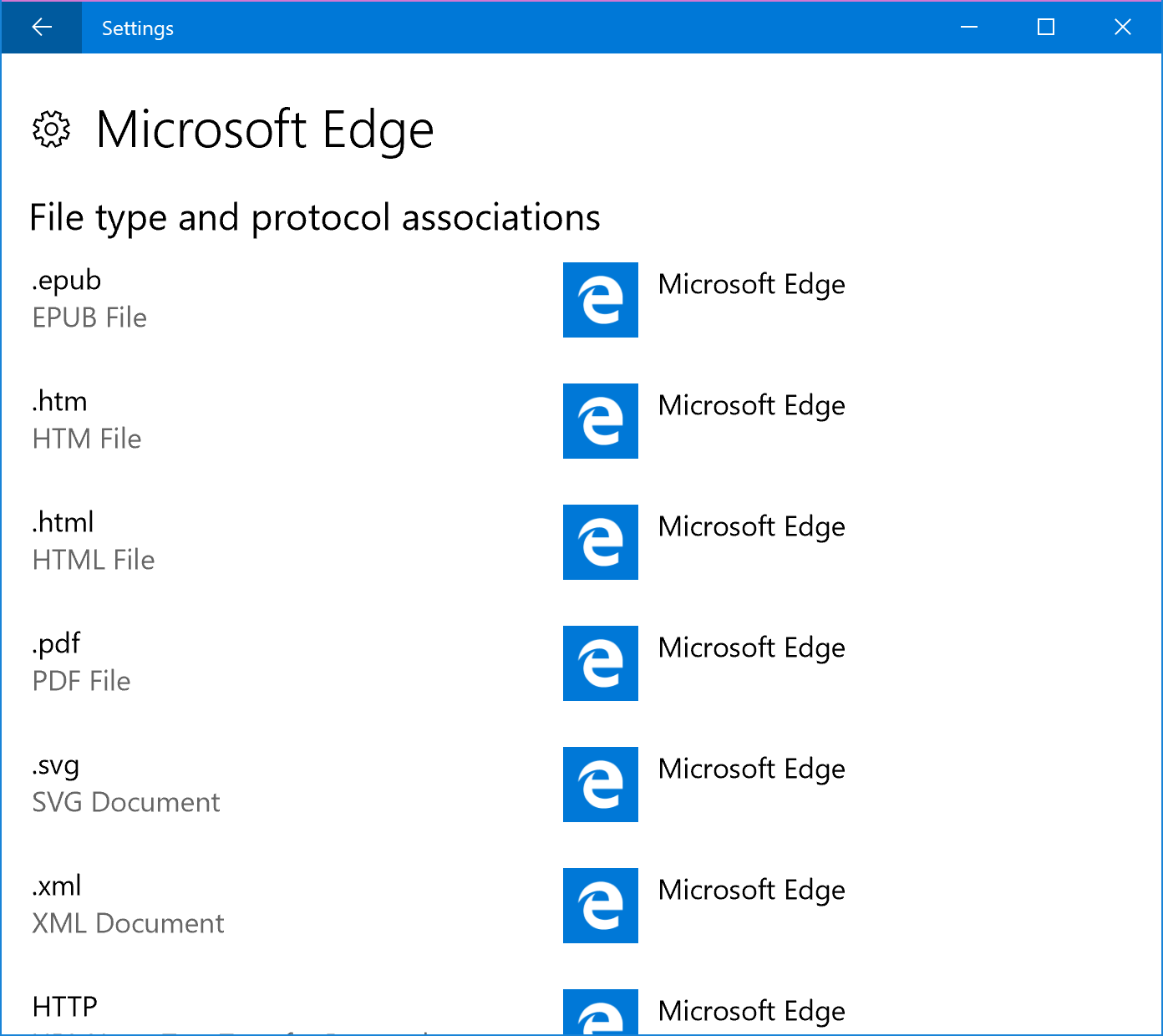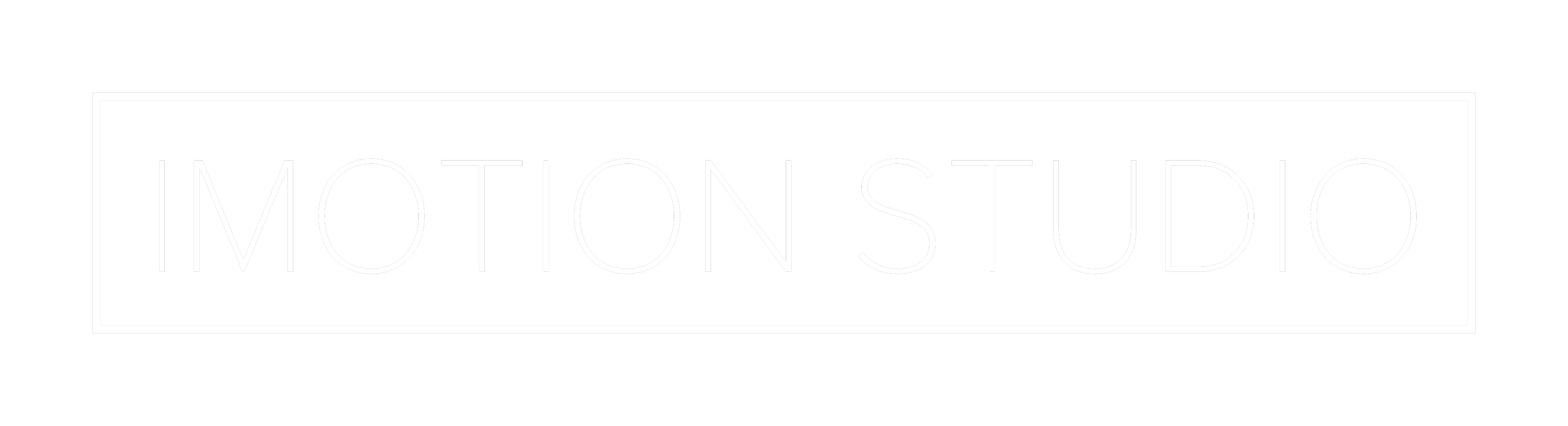- 手寫辨識能力改進
在此版本中引入了一系列改進已降低在觸控螢幕上手寫的過程中意外感應到其他觸控輸入導致手寫失敗或辨識發生錯誤的問題,並且改進了英文 (美國) 語系下的辨識能力。 - 簡體中文手寫輸入下的英語輸入模式
在此版本中的簡體中文手寫輸入法新增了一項稱為英語輸入模式的功能,當進行中英混雜的手寫輸入時可以透過此按鍵快速切換辨識模式以確保系統能夠正確辨識輸入的內容 (在英語輸入模式下所繪製的筆觸將使用英文手寫進行辨識)。 - 尋找觸控筆功能
從這個版本開始 Windows 會紀錄上一次使用觸控筆時電腦所在的地點與使用的時間,在某些情況下或許可以協助用戶想起觸控筆被放在哪裡。 - 新的觸控筆手勢功能
在此版本開始觸控筆將新增兩項功能,現在你可以使用觸控筆捲動視窗畫面 (目前僅限 UWP App,傳統 Win32 應用程式暫不支援) 而不再只能使用視窗右側的捲軸,另一項新功能則是使用觸控筆選取文字時所能使用的功能大幅改進,除了以往基本的選取之外,現在你還可以在按住觸控筆上按鈕的情況快速選擇文字、物件或筆觸 (但此功能目前暫時無法在 Microsoft Edge 內使用)。Using the pen to scroll is a pretty big request I've heard from pen users – looking forward to #WindowsInsiders getting their hands on it 😊 pic.twitter.com/1cQELsoz9D
— Jen Gentleman 🌺 (@JenMsft) 2017年5月11日
- 全新的快速表情符號鍵盤 (目前僅限英文輸入法)
現在你可以在輸入文字時使用 Win + 逗號 (,) 或 Win + 分號 (;) 組合鍵叫出表情符號鍵盤來即時插入表情符號到輸入文字中了 (右上角的方框可以切換表情符號的膚色,並且可以使用方向鍵來在表情符號間瀏覽、使用 Tab 或 Shift + Tab 來在表情符號分類中切換、使用 Enter 選取表情符號、使用 Esc 關閉表情符號鍵盤)。 - 全新的觸控鍵盤
在此版本中觸控鍵盤也被重新設計了,基於 XAML 設計的全新觸控鍵盤提供了與 Windows 10 Mobile (手機版) 相似的體驗,並且改進了預測輸入的能力與準確率 (目前僅限英語輸入)、與手機版 Windows 相似的表情符號面板、強化的表情符號預測輸入與單手輸入模式 (長得很像手機版鍵盤,可以放在螢幕側邊也可以移動到畫面上的任何地方,而在單手輸入模式下若想切換語言需使用左下角的 &123 按鍵)。 - 單手輸入模式下可支援滑動輸入 (Swipe/Shape writing)
如同手機版鍵盤一般,在單手輸入模式下你可以使用手勢或觸控筆進行滑動輸入 (目前僅限英語輸入支援)。 - 重新整理過的鍵盤設定選單
為了提供一致的體驗,從這個版本開始各式觸控鍵盤與手寫面板都將設定選單按鍵整理到左上角,你可以透過這個按鈕來存取所有與觸控鍵盤或手寫面板相關的選項,例如在單手輸入模式、手寫面板、全尺寸鍵盤、預設觸控鍵盤間切換,或是選擇將鍵盤固定或是調整為浮動模式等。 - 桌面環境下的聽寫功能
現在你可以透過觸控鍵盤上的麥克風按鈕或是 Win + H 組合鍵啟用聽寫功能 (目前僅支援英語與簡體中文輸入),並且可以在聽寫時使用聲控指令來調整輸入的內容 (例如 “press delete” 來刪除後一個字元等,由於聲控指令太多但並不常用,因此我就不逐一翻譯了)。 - 分享介面新增複製連結功能
除了先前引入的新版分享界面之外,此版本額外加入了「複製連結」功能到分享選項當中,你可以使用這個選項快速將連結複製到剪貼簿中。 - 改進 UWP App 偵測本機媒體目錄的方式
相片、Groove 音樂與電影及 TV 等 App 都是透過本機媒體目錄來提供多媒體服務的應用程式,因此掃描與偵測本機媒體目錄對這些 App 來說是非常重要的功能,而在此版本中引入了新的本機媒體目錄偵測邏輯以期能夠解決以往可能 App 找不到媒體實際所在目錄的問題,你可以透過儲存設定選項內的重新整理按鈕手動觸發掃描,在下次新增媒體目錄時你就會收到下圖的提示詢問你是否要將包含媒體的目錄加入索引 (如果自動掃描邏輯沒發現新目錄則會出現手動選擇資料夾介面)。 - 我的聯絡人 (My People) 改進
此版本中除了改進穩定性與解決點選時可能發生錯位的問題之外,還解決了在選用工作列小圖示模式時,釘選的聯絡人頭像會被裁切的問題,並且調整支援當 My People 彈出視窗開啟時可以將檔案拖曳到任何釘選聯絡人上以與其分享檔案的功能,而收到來自釘選聯絡人傳送的表情符號時的音效也有所調整。 - 夜間光線 (Night light) 改進
修正當啟用多螢幕鏡像顯示 (Mirroring) 後移除外接顯示器時可能導致夜間光線在該螢幕上失效的問題、手動啟用夜間光線後裝置進入 S3 睡眠再被喚醒之後,夜間光線可能被停用的問題,且現在當電腦重新啟動或手動啟用夜間光線時,系統會以比平常更快的速度將畫面色溫調整為夜間光線模式。 - 新的影像撥放選項、HDR 與進階色彩選項
設定 App 內新增了 個人化 > 影像撥放 頁面,當中包含了一些與影像撥放效果有關的選項與相關的電源設定 (影像品質先決、電池壽命先決或平衡選項),如果你的電腦具備 HDR 顯示器,則新的 HDR 與進階色彩選項頁面可以提供更多關於 HDR 功能的相關資訊。 - App 專屬預設選項頁面
以往在設定 App 內關於預設程式的選項是以副檔名或通訊協定作區分,而從這個版本開始加入了改以應用程式為分類依據的選項,你可以在設定 App 內的 App > 預設程式 > 以 App 設定預設值內找到新的設定介面,你可以在此處一次瀏覽所有該 App 所能開啟的檔案格式並直接調整該檔案格式應使用哪個 App 開啟 (類似以往控制台的設計)。
Page 2 of 5





![[下載] VMware ESXi 6.0 正式版 (GA)](https://isite.tw/wp-content/uploads/2015/03/vmware-partner-link-bg-w-logo-360x180.png)







![[CES 2019 速報] AMD 預覽下一代 “Zen 2” 處理器,可望成為本屆 CES 最大看點](https://isite.tw/wp-content/uploads/2019/01/AED8012-360x180.jpg)









![[教學] 使用 XperiFirm 製作 Xperia 手機原廠軟體 FTF 安裝包](https://isite.tw/wp-content/uploads/2016/04/XFX0001-360x180.png)











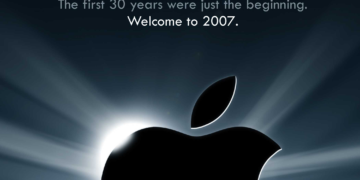



![[ 突發 ] Mega 創辦人呼籲大眾盡速備份 Mega 上的資料?! (附官方澄清)](https://isite.tw/wp-content/uploads/2016/04/AMU8563-360x180.jpg)


![[ WP 外掛 ] Duplicate Post 輕鬆一鍵將文章當成範本複製](https://isite.tw/wp-content/uploads/2016/04/wp-logo-360x180.png)