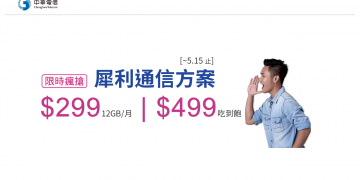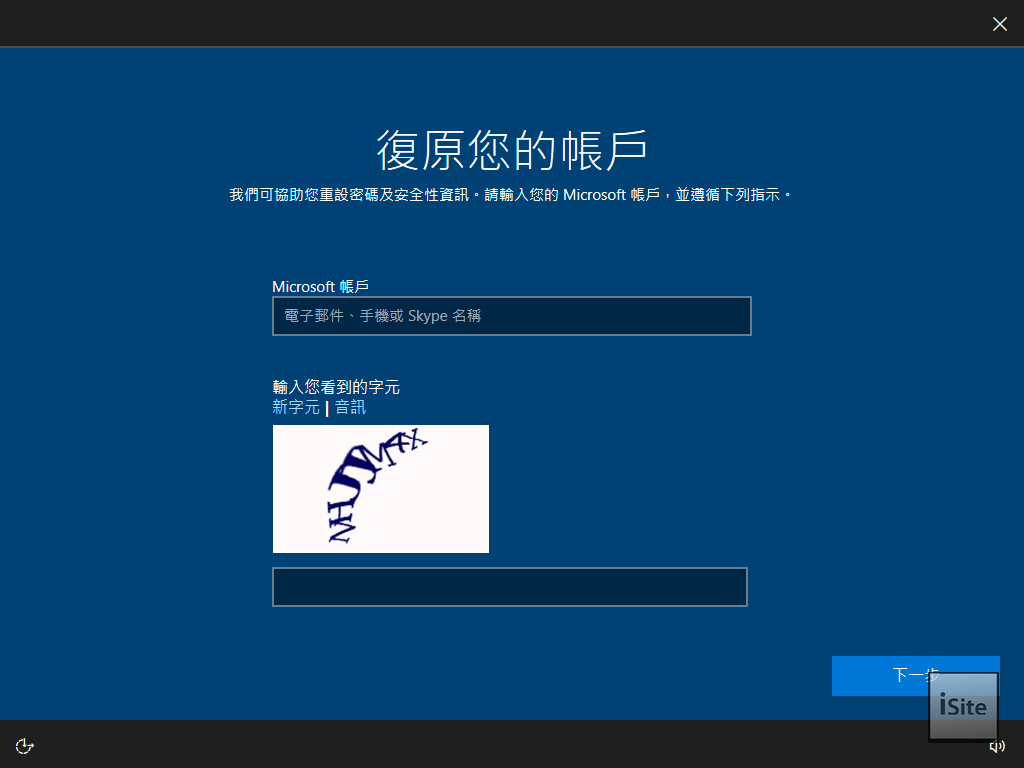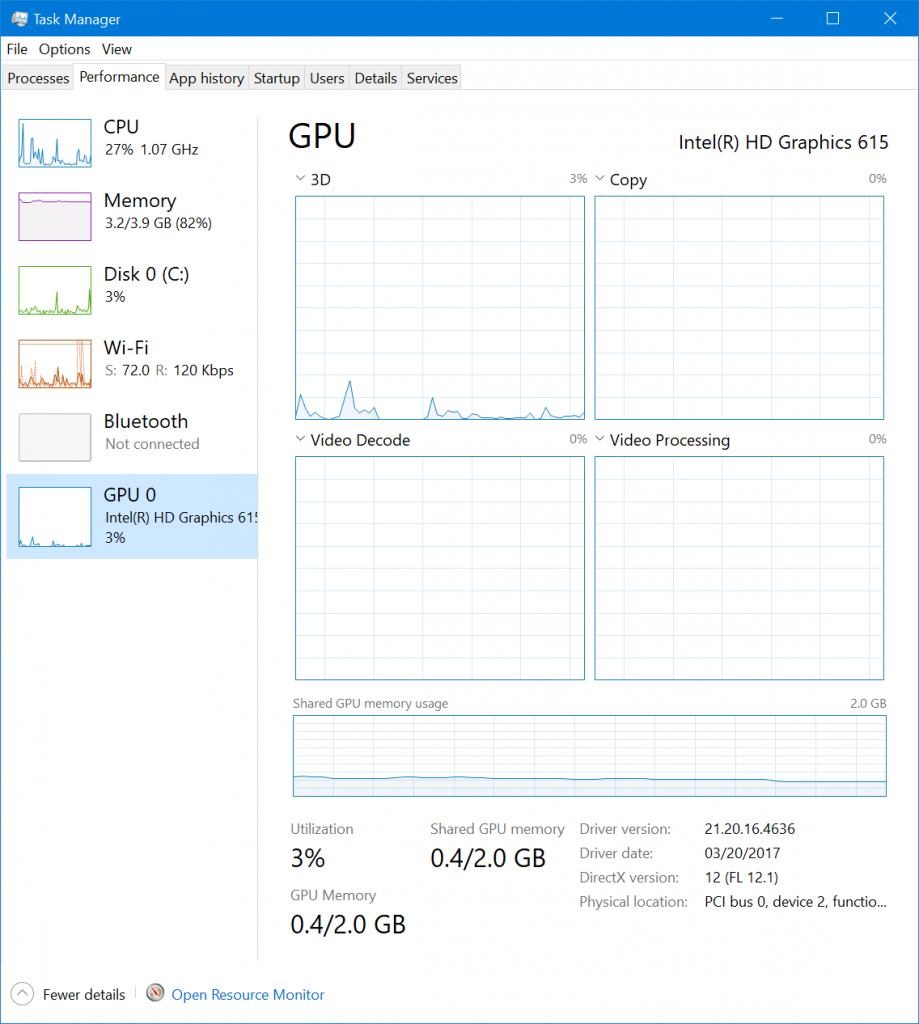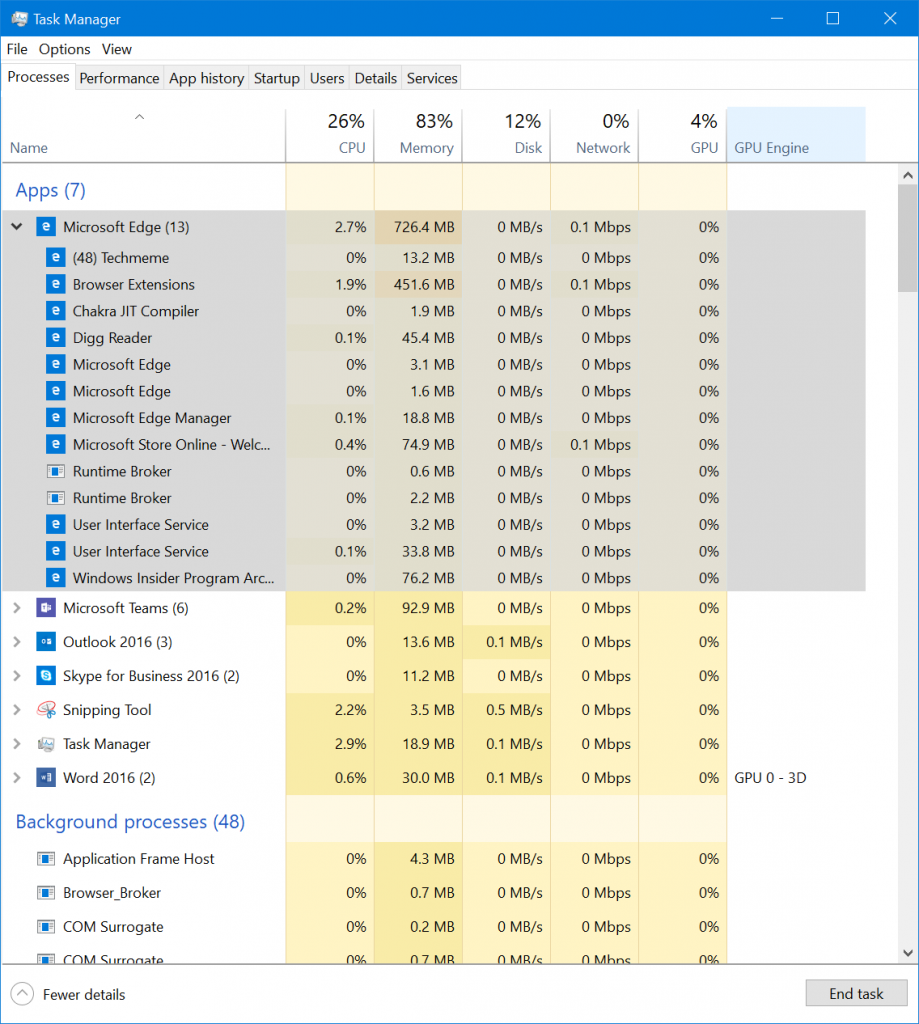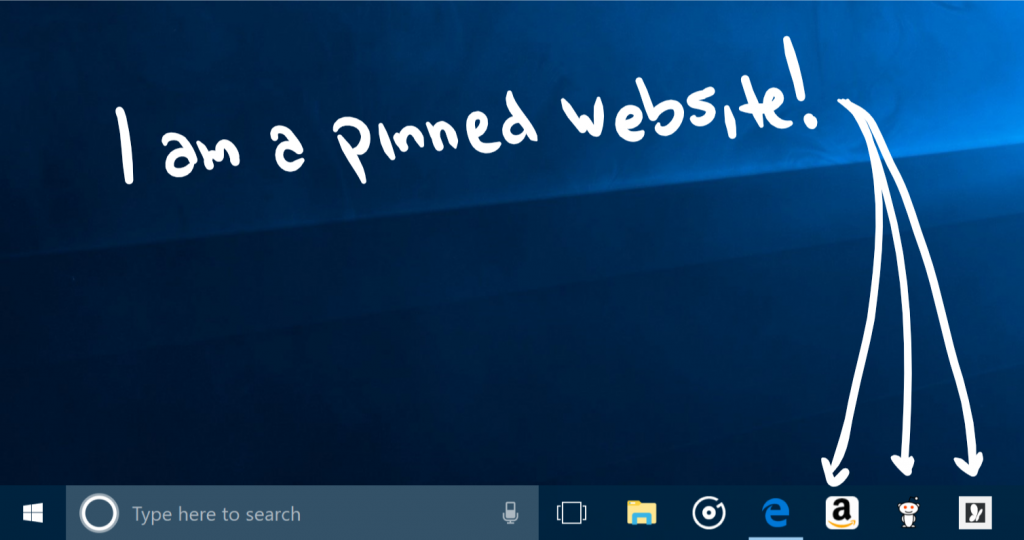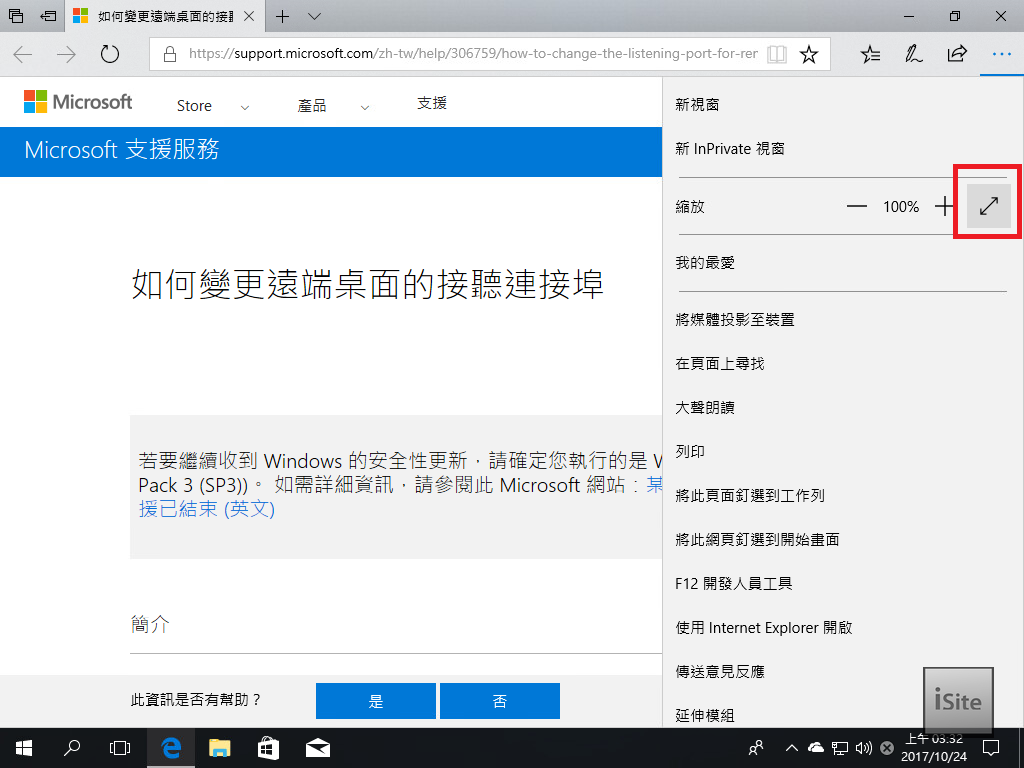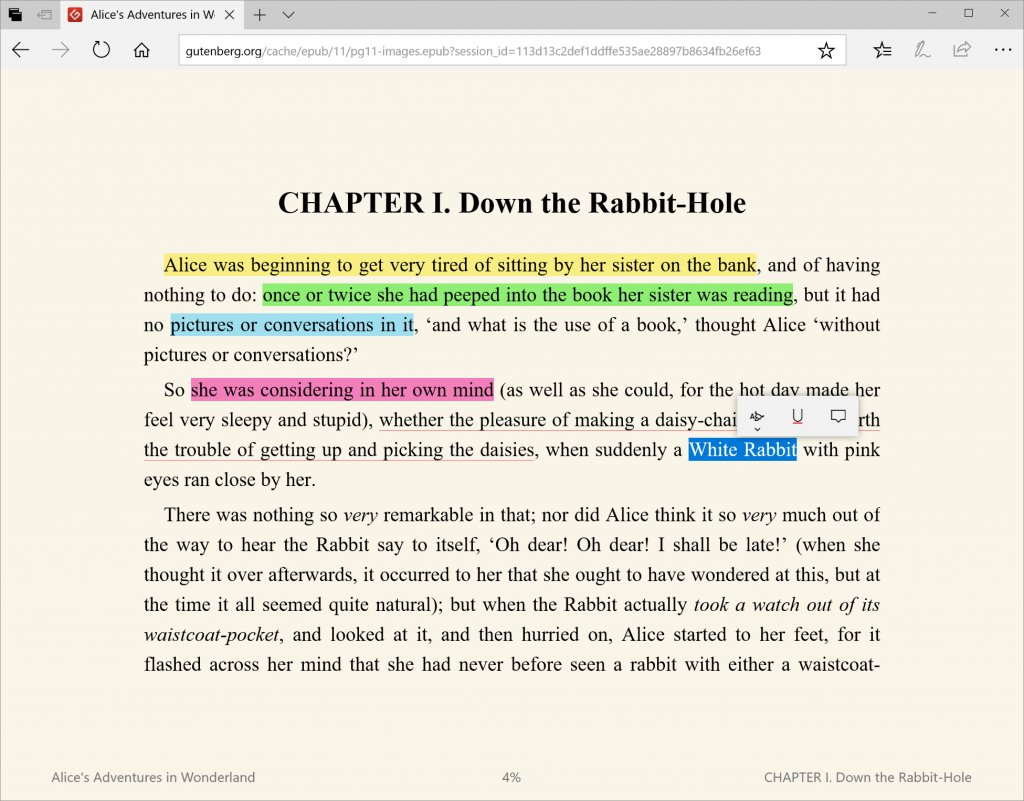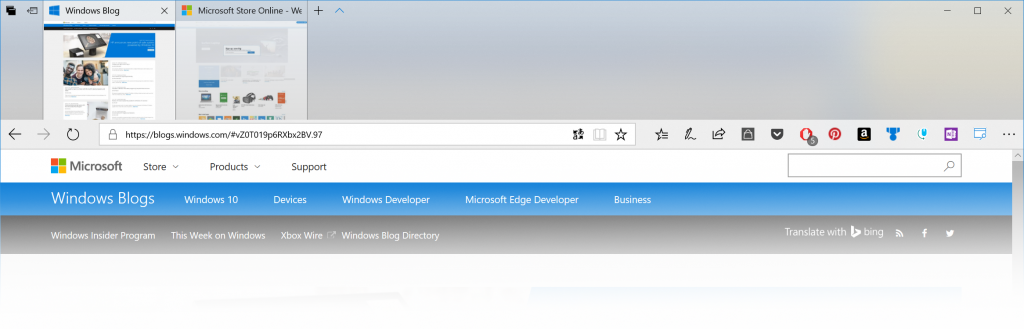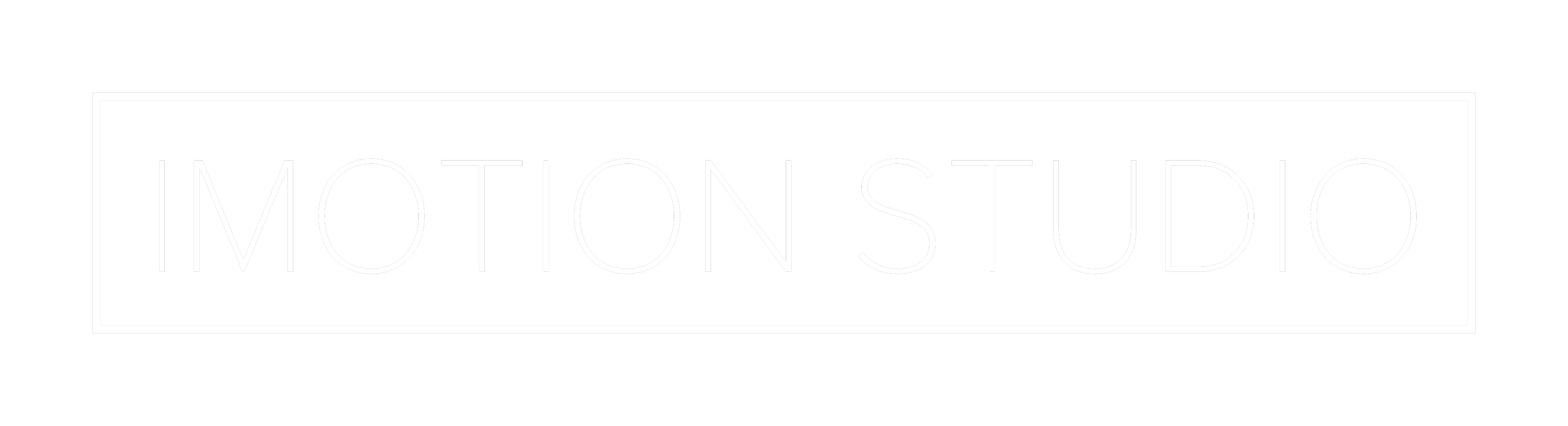Table of Contents
登入畫面
登入畫面的設計基本上與 Windows 10 創作者更新一致,並沒有甚麼變化,唯一的差別是底下多出了一個「忘記密碼」連結,點選之後可以在沒有登入的情況下與微軟連線進行密碼重設,或許是考慮到越來越多人使用 Microsoft 帳戶或 Azure Active Directory 登入系統的關係吧。
工作管理員
即時監測 GPU 狀態
在 Windows 10 秋季創作者更新中,工作管理員的效能監測範圍除了原有的 CPU、記憶體、磁碟與網路之外,額外增加了對 GPU 的即時監測,可以即時顯示 GPU 內部的 3D、複製、影像解碼、影像處理單元的使用率與顯示記憶體的使用狀況。
Microsoft Edge 執行個體分組方式改變
工作管理員內 Microsoft Edge 執行個體的名稱改為網頁標題的名稱以便使用者查看,其他相關但非處理網頁本身的執行個體也會被獨立標出 (例如 Chakra JIT Compiler、UI 服務與管理程序等)。
Microsoft Edge
與設定 App 相似,Microsoft Edge 同樣也是每次 Windows 10 大型改版中都會有許多著墨的地方,這次也帶來了不少的改進。
將網站釘選到工作列
這項本來在 Internet Explorer 上就有的功能現在也被加入 Microsoft Edge 了,現在你只需要在 Microsoft Edge 的設定選單中點選「將此網頁釘選到工具列」就可以將常用網站固定在工作列上。
支援全螢幕模式
Microsoft Edge 現在也如同過去 Internet Explorer 一般支援 F11 全螢幕模式,你也可以透過設定選單內新增的按鈕在全螢幕模式與一般模式之間快速切換。
支援電子書註解功能、PDF 支援改進
現在你可以在使用 Microsoft Edge 閱讀 EPUB 格式電子書時,在選取要加註的文字之後使用右鍵選單在書籍內文內加入螢光底色 (有四種顏色可選)、劃底線或是新增註解了。
除此之外 Microsoft Edge 在處理 PDF 檔案時所能添加註解的螢光底色種類也有增加,並且新增了 Ask Cortana 選項。
導入 Fluent Design System 元素
新版 Microsoft Edge 的介面邊框引入了 Fluent 設計的元素,分頁列與其他控制元素運用了壓克力材料特效使其具有深淺與透明度的效果,並且改進了按鈕的動畫效果。
其他改進項目
由於 Microsoft Edge 的改進項目很多,而且大多屬於細節的改變,因此站長我就不一一截圖了。
- Microsoft Edge 的啟動畫面在過場到開始與新增分頁頁面時的色彩變化更加流暢了。
- 即便有 Javascript 對話視窗正在顯示,你也能直接使用關閉按鈕退出 Microsoft Edge 了。
- 分頁上的右鍵選單新增了「將這些分頁加入最愛」選項,點選之後就會將目前所開啟的所有分頁加入最愛清單內的一個新資料夾中。
- 新增或關閉分頁時,分頁標籤列的顯示效果變得更加流暢了。
- 改進復原工作階段時的行為,現在當在點選連結時觸發復原多視窗 Microsoft Edge 工作階段時,在復原完畢後系統會自動將畫面焦點設置在因連結而產生的新視窗上。
- 現在 Microsoft Edge 在平板模式下將不再自動使用窄視角寬度重新調整網站的大小,但在包含現代回應式設計的網站用起來的反應反而更容易上手。
- 現在你可以將 Chrome 的 Cookies 與設定選項移轉到 Microsoft Edge 了。
- 現在當你選取 EPUB 電子書內文的文字時,除了可以添加註解與螢光標記之外,還可以複製與呼叫 Cortana 進行搜尋,並且加入對手寫繪製筆記的支援,除此之外現在開始你在 Windows 市集上所購買的所有書籍的閱讀進度、書籤與註記都會被同步到帳戶下的所有 Windows 10 裝置上。
- 現在將網頁加入 Microsoft Edge 內的最愛清單時可以使用樹狀目錄檢視來快速選擇要將新的最愛連結放置到哪個目錄下。
- 如同以往 Internet Explorer 一般,你現在可以直接修改最愛列或最愛清單內所有連結的 URL 了,企業 IT 管理員也可以透過群組原則與行動裝置管理技術來定義與鎖定受控裝置預載的最愛連結。
觸控功能改進
Windows 10 秋季創作者更新針對手寫、手勢方面做了不少改進,特別是手寫介面的部分
新的手寫面板
在此版本中首次引入了全新、基於 XAML 開發的手寫面板,並且新增了更多的手勢、表情符號與更簡易的編輯方式等多項全新功能,首先,現在你可以在手寫面板當中一次撰寫所有你想輸入的內容 (並且可以隨時來回查看已書寫的內容),在全部撰寫完畢之後再點一下右邊的輸入按鍵即可完成手寫輸入。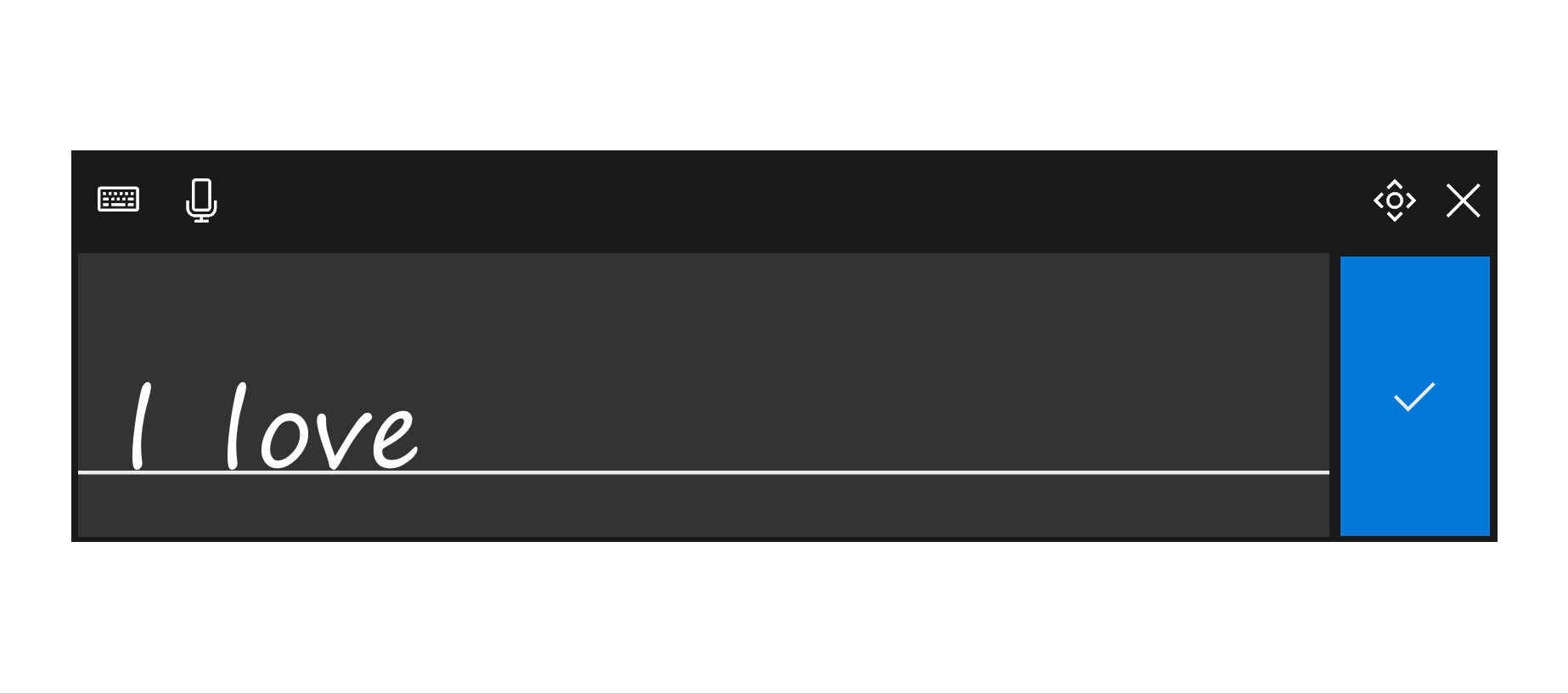







![[下載] VMware ESXi 6.0 正式版 (GA)](https://isite.tw/wp-content/uploads/2015/03/vmware-partner-link-bg-w-logo-360x180.png)







![[CES 2019 速報] AMD 預覽下一代 “Zen 2” 處理器,可望成為本屆 CES 最大看點](https://isite.tw/wp-content/uploads/2019/01/AED8012-360x180.jpg)









![[教學] 使用 XperiFirm 製作 Xperia 手機原廠軟體 FTF 安裝包](https://isite.tw/wp-content/uploads/2016/04/XFX0001-360x180.png)











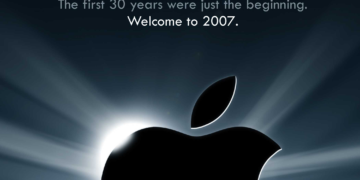



![[ 突發 ] Mega 創辦人呼籲大眾盡速備份 Mega 上的資料?! (附官方澄清)](https://isite.tw/wp-content/uploads/2016/04/AMU8563-360x180.jpg)


![[ WP 外掛 ] Duplicate Post 輕鬆一鍵將文章當成範本複製](https://isite.tw/wp-content/uploads/2016/04/wp-logo-360x180.png)