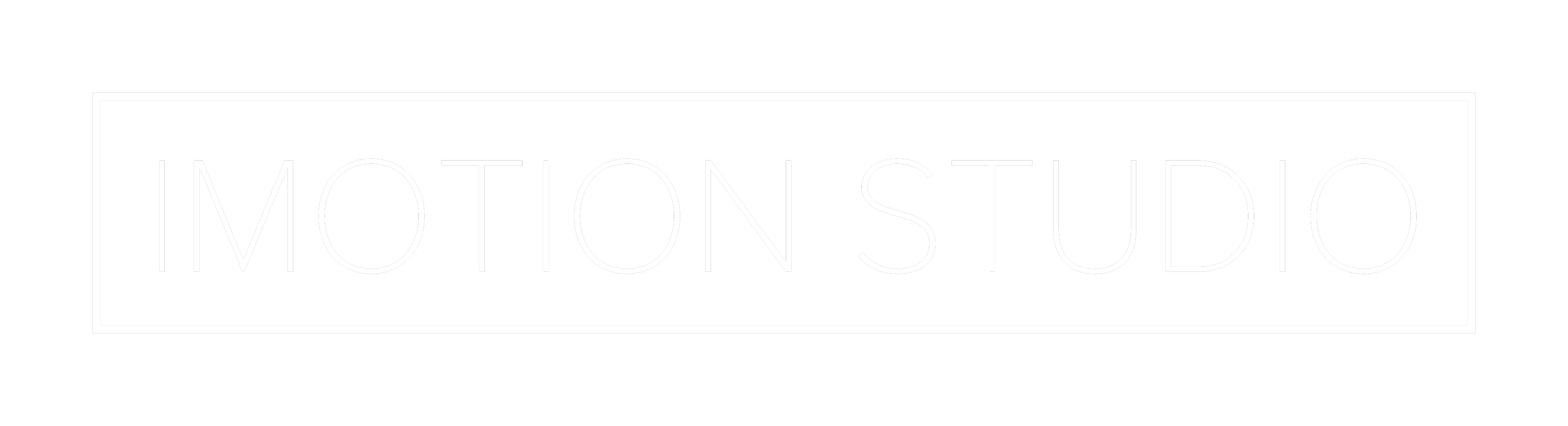Table of Contents
變更 PTR 紀錄
接下來就要實際進入變更 PTR 紀錄的過程囉,首先要進行的當然是 Azure 訂用帳號的登入與選擇。
Stage 3-選定訂用帳號
首先使用下面這個指令叫出 Azure 登入畫面
|
1 |
Login-AzureRmAccount |
備註:首次使用可能會出現下面這個畫面,大意上是詢問你要不要提供匿名統計數據給微軟用於改進 Azure PowerShell,請自行決定要回答是 (Y) 或否 (N)。
登入完成之後會將此帳號下的所有 Azure 訂用帳戶列出 (一般來說只有一個),如果你的帳號有多個訂用帳戶的話請記住 Subscription ID 後面的 UUID,並使用 select-azurermsubscription -SubsciptionID <你的 Subscription ID> 選擇要使用的訂用帳戶。
Stage 4-修改 PTR 紀錄
接下來請輸入下面的指令建立一個指向你想修改之 IP 位置的物件:
|
1 |
$p = get-azurermpublicipaddress -name <IP 位置名稱> -resourcegroupname <資源群組名稱> |
之後使用下面這個指令指定 PTR 紀錄要指向哪裡:
|
1 |
$p.dnssettings.reversefqdn = "PTR 記錄網域名稱" |
最後使用下面這個指令儲存設定即可:
|
1 |
set-azurermpublicipaddress -publicipaddress $p |
若成功更新反解紀錄,將會出現如下圖的 IP 設定詳情,請檢查 ReverseFqdn 的部分是否正確設定為反解紀錄。
遇到問題了嗎?
絕大多數人在跟著本篇的操作過程進行 PTR 紀錄設定的時候,最有可能遇到的問題大概就是下圖的錯誤訊息了:
基本上這個訊息是指你設定的 PTR 紀錄沒有達到下列條件因此不被系統接受:
- Azure 要求設定反解紀錄之前得先有正解,因此請先確定 Ping 你設定的網域名稱時是可以連到你要設定反解紀錄的這組 IP 位置的 (實際上同訂用帳戶下的任一個 IP 位置也行)。
- 如果沒辦法設定正解紀錄,設 CNAME 紀錄也行。
以微軟官方的說法而言,上面這些限制是為了確保你確實擁有對你設定 PTR 網域的完整掌控權。





![[下載] VMware ESXi 6.0 正式版 (GA)](https://isite.tw/wp-content/uploads/2015/03/vmware-partner-link-bg-w-logo-360x180.png)







![[CES 2019 速報] AMD 預覽下一代 “Zen 2” 處理器,可望成為本屆 CES 最大看點](https://isite.tw/wp-content/uploads/2019/01/AED8012-360x180.jpg)









![[教學] 使用 XperiFirm 製作 Xperia 手機原廠軟體 FTF 安裝包](https://isite.tw/wp-content/uploads/2016/04/XFX0001-360x180.png)











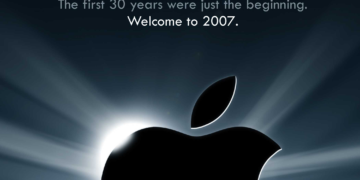



![[ 突發 ] Mega 創辦人呼籲大眾盡速備份 Mega 上的資料?! (附官方澄清)](https://isite.tw/wp-content/uploads/2016/04/AMU8563-360x180.jpg)


![[ WP 外掛 ] Duplicate Post 輕鬆一鍵將文章當成範本複製](https://isite.tw/wp-content/uploads/2016/04/wp-logo-360x180.png)








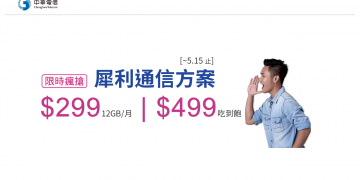
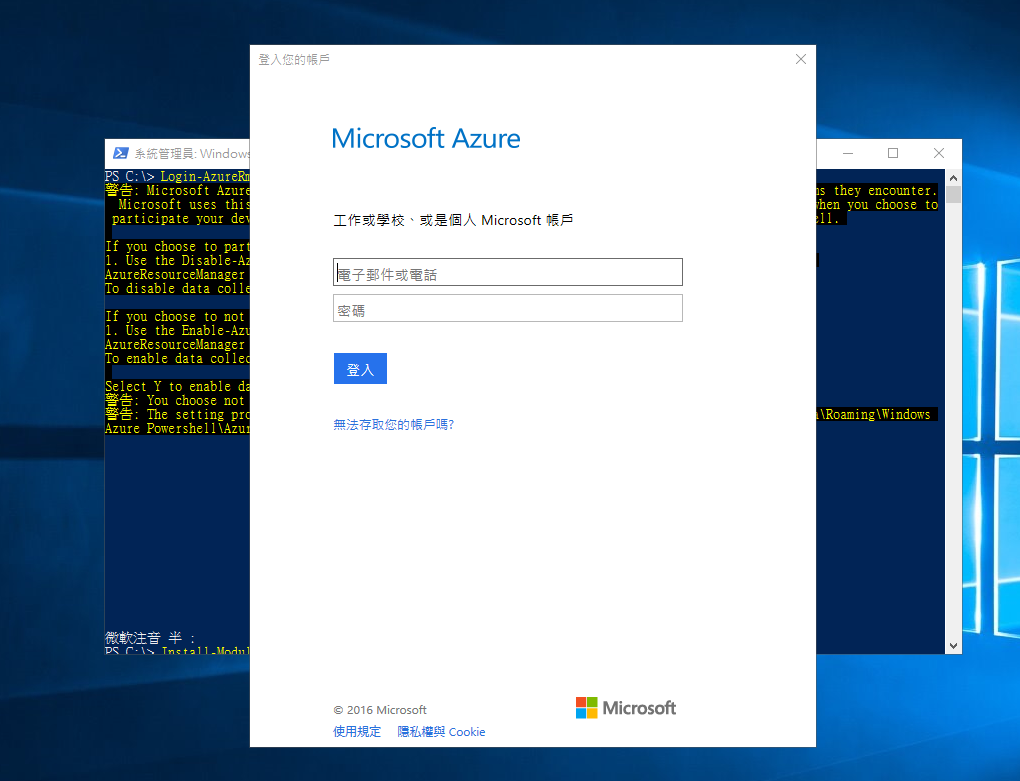
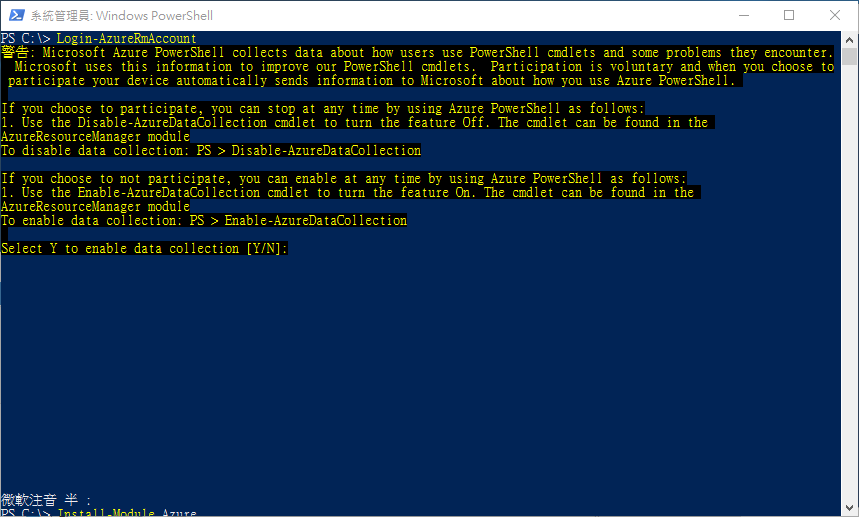
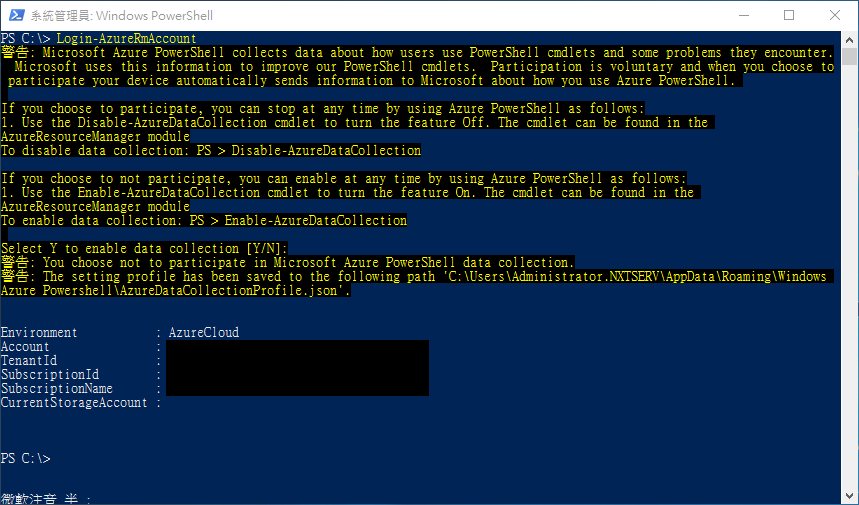
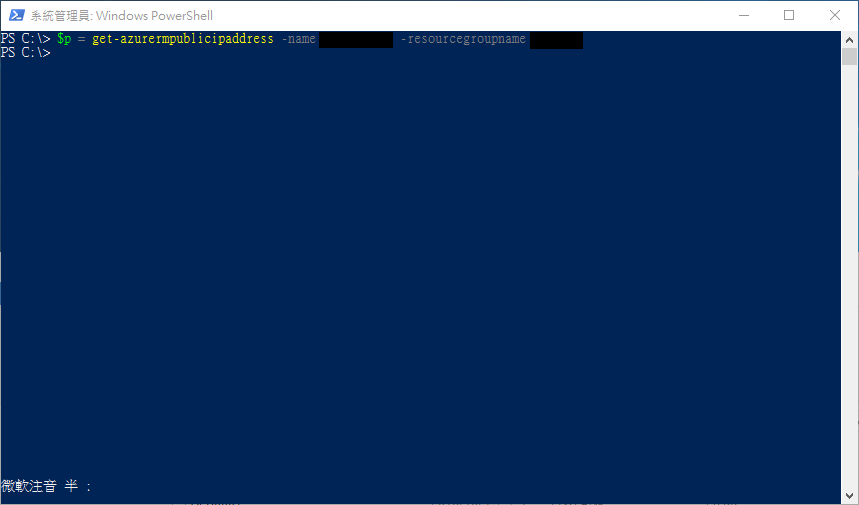
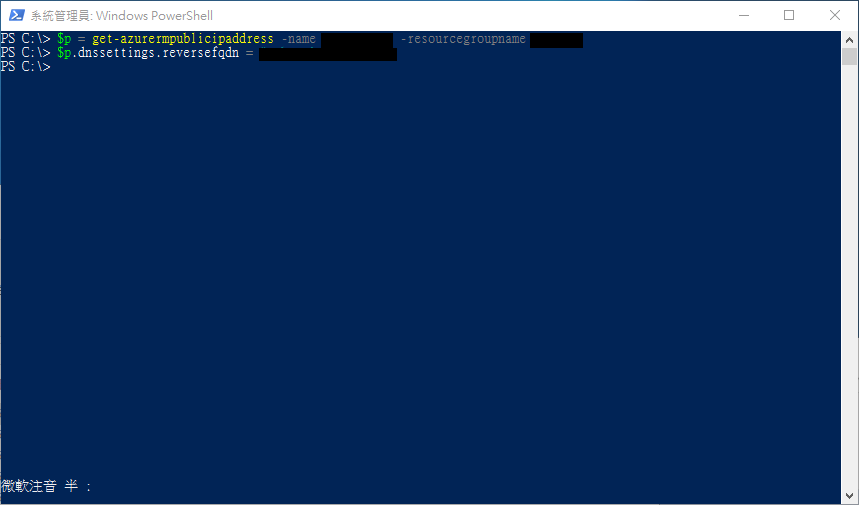
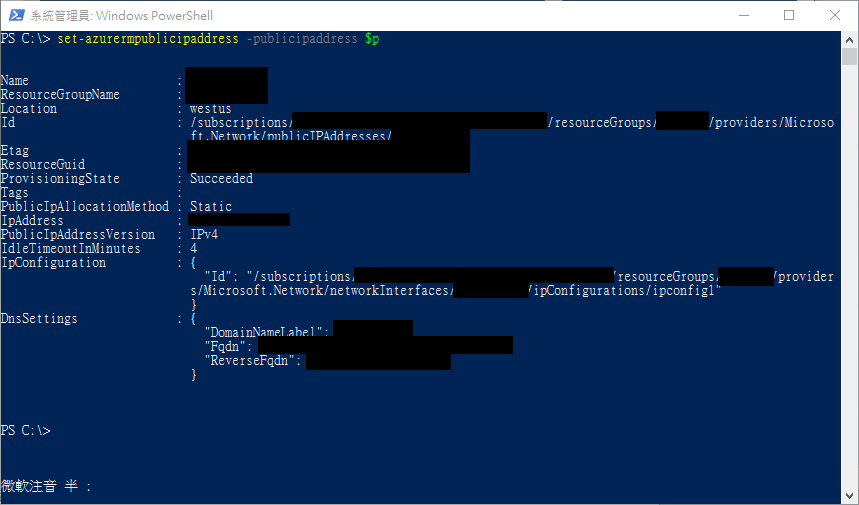
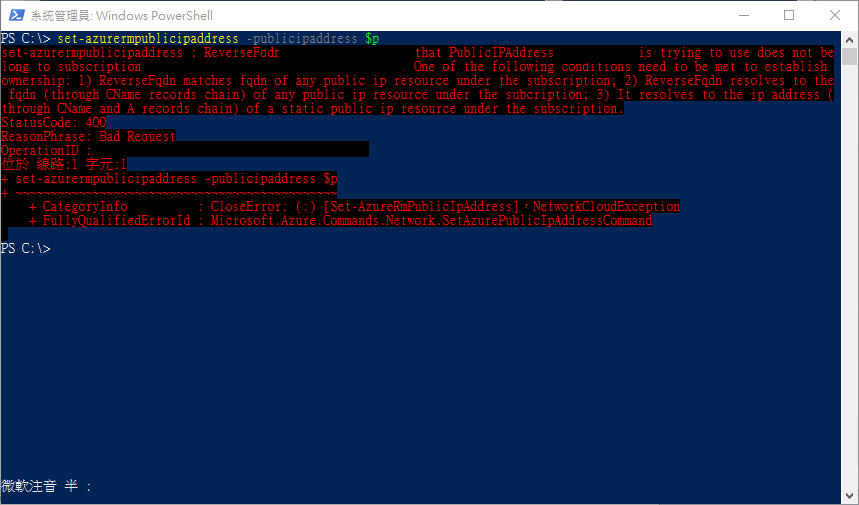

![[下載] VMware ESXi 6.0 正式版 (GA)](https://isite.tw/wp-content/uploads/2015/03/vmware-partner-link-bg-w-logo-350x250.png)