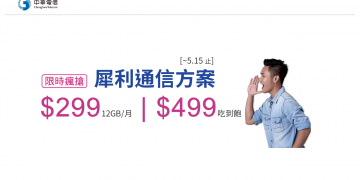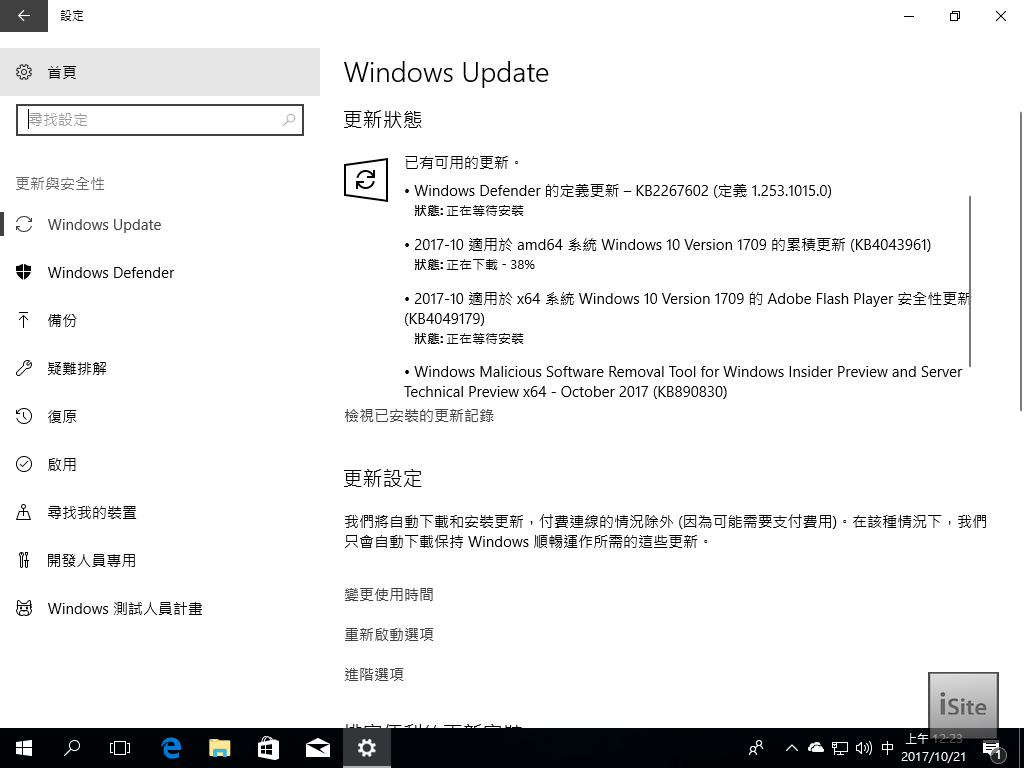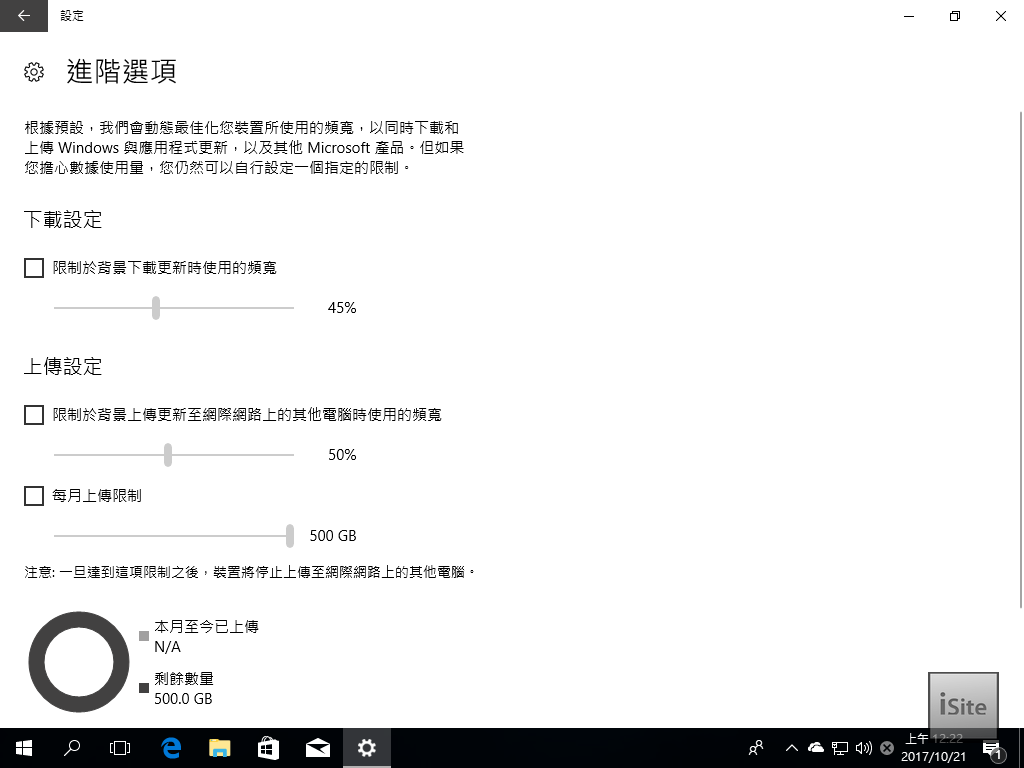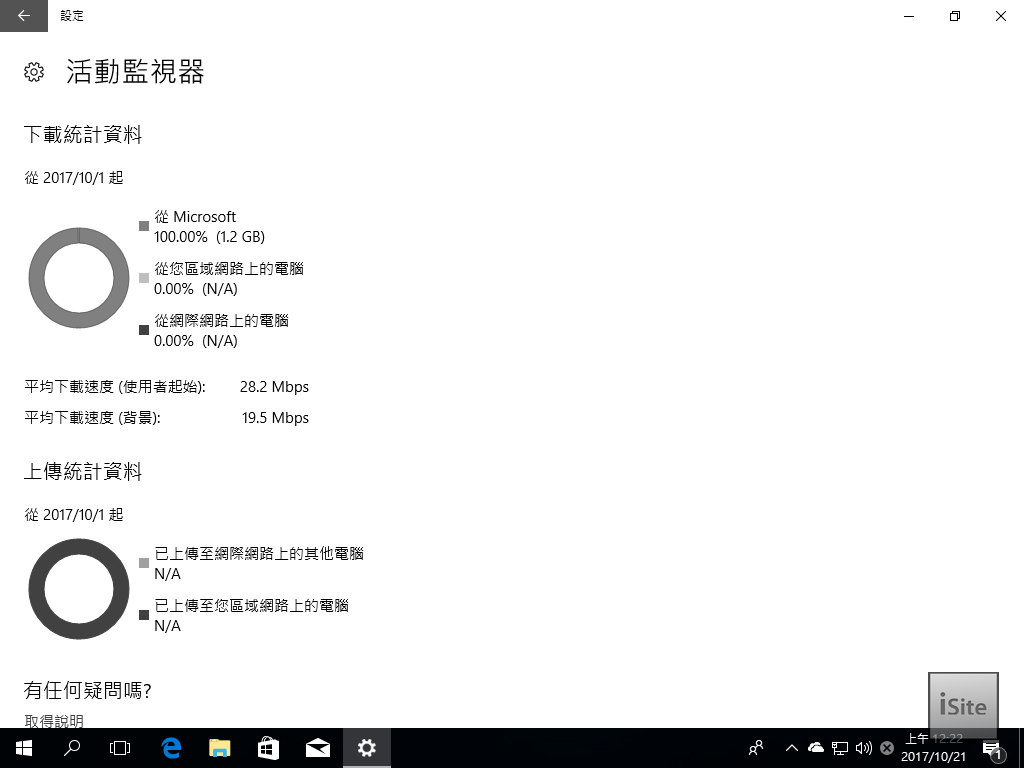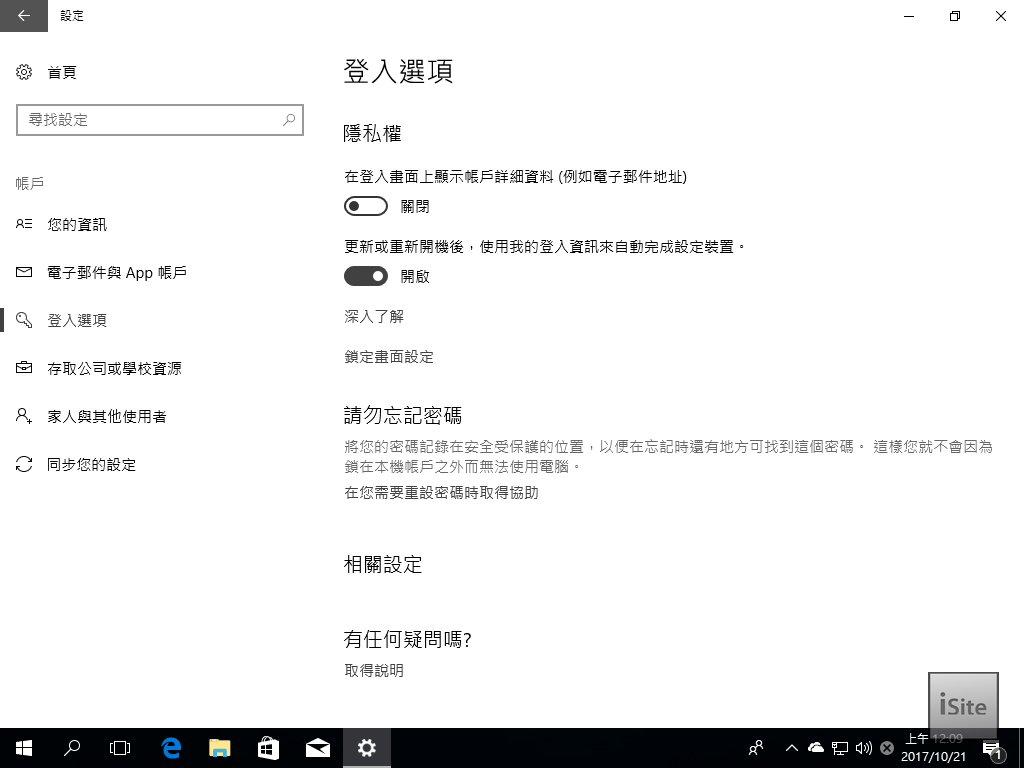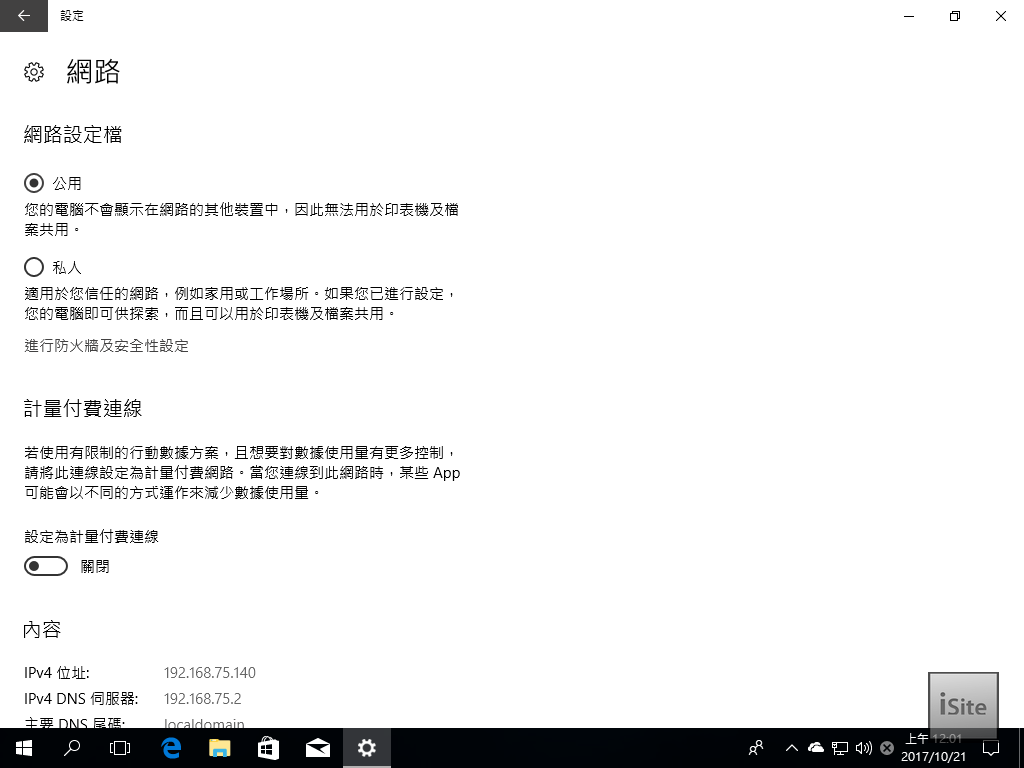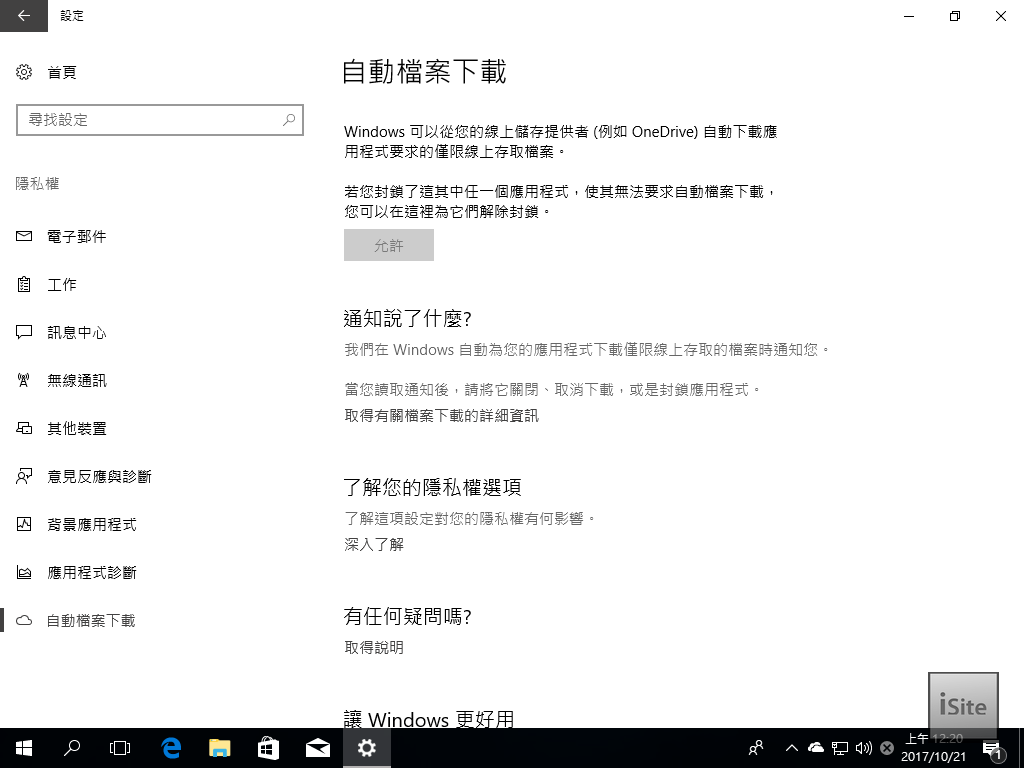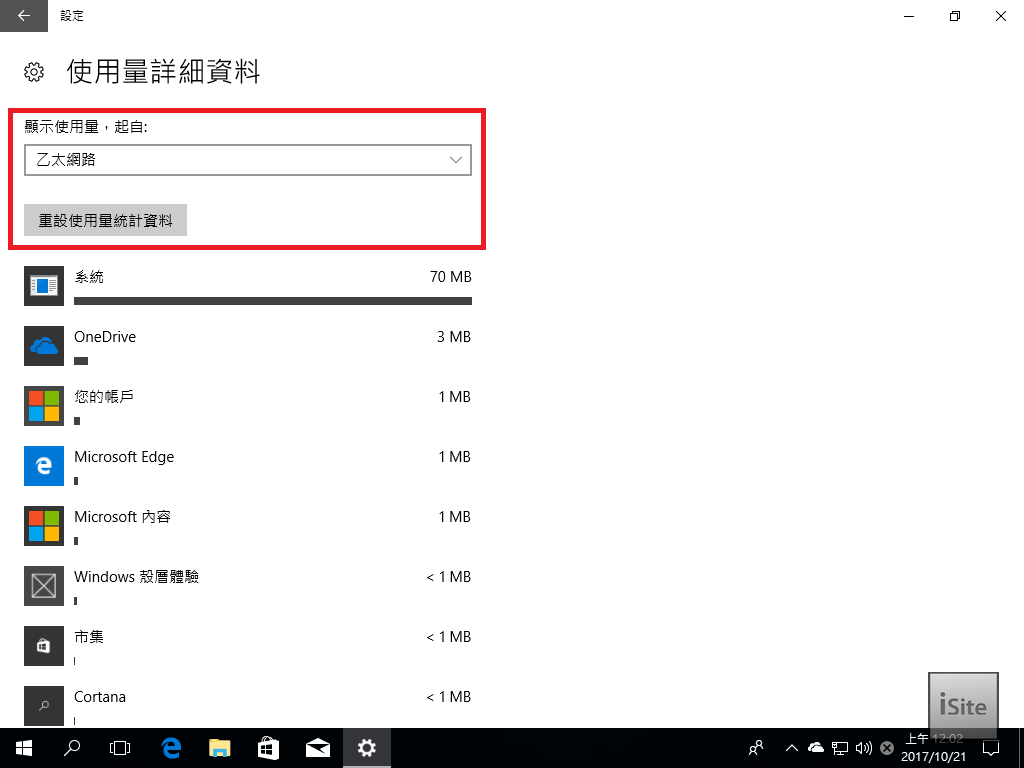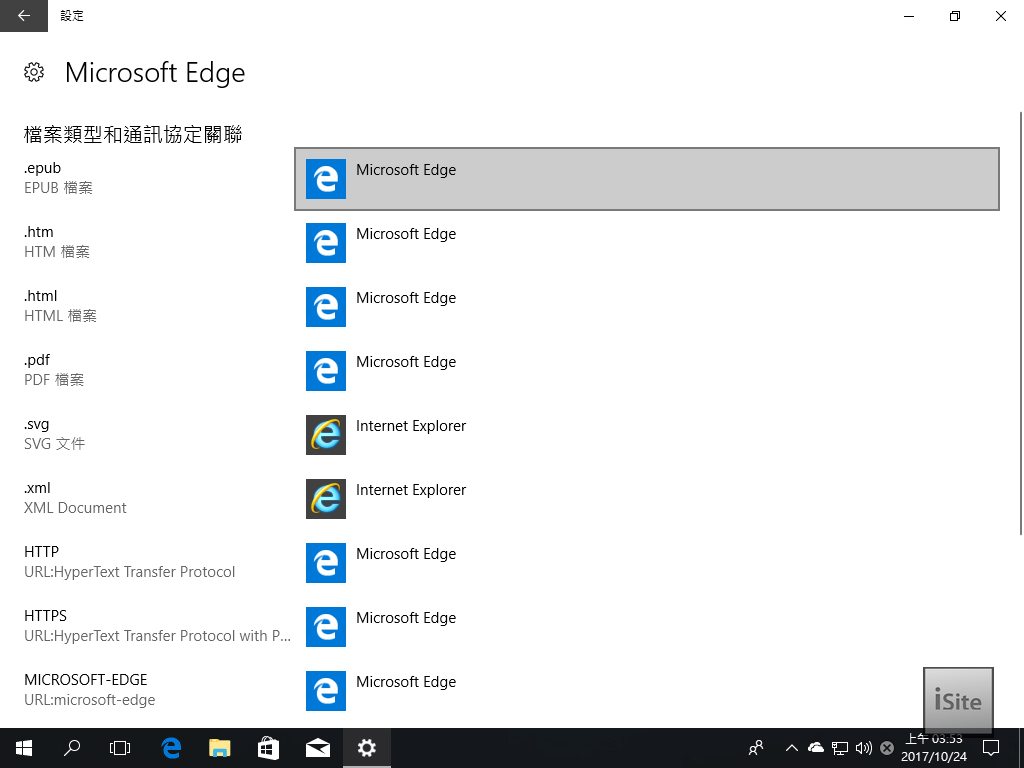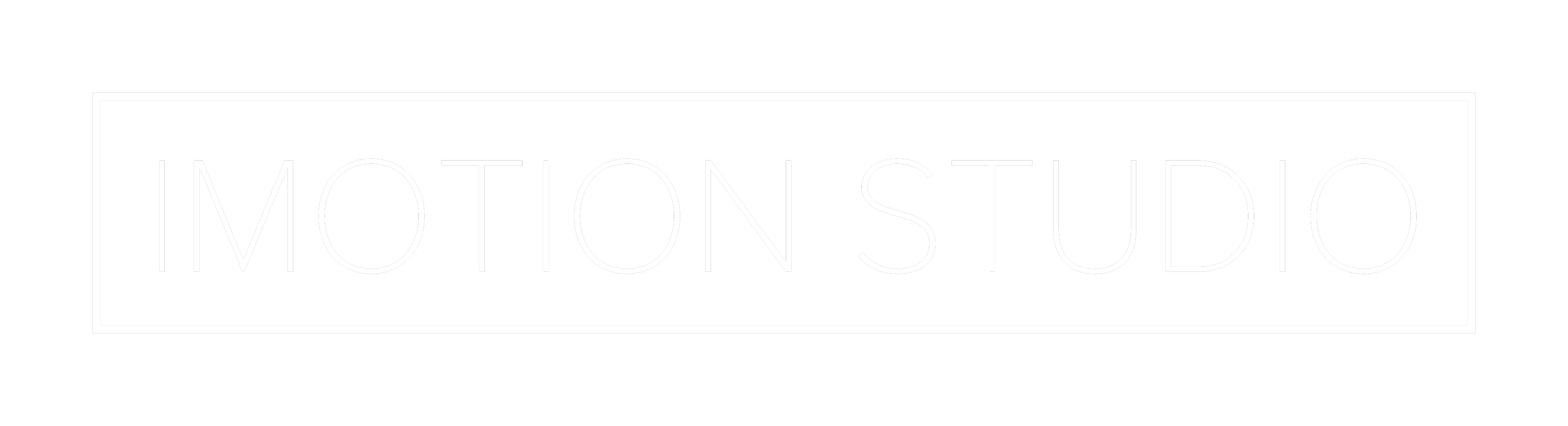Table of Contents
更透明的 Windows Update 更新狀態
在過去幾個 Windows 10 版本當中只能看見更新的整體進度,甚至只能看到目前正在安裝的是哪個更新,而在 Windows 10 秋季創作者更新當中 Windows Update 會一次顯示所有佇列內的更新並且即時顯示每個更新目前的處理進度。
新的更新分支規劃
微軟在推行 WaaS (Windows 即服務,Windows As A Service) 的過程中已經對更新周期作了很多次調整 (沒意外的話這次應該會穩定下來了,畢竟 Windows Server 的部分也確定要走相同模式),這次微軟將原先的當前分支 (Current Branch, CB) 與當前商務分支 (Current Business Branch, CBB) 改名為「半年通道」(Semi-Annual Channel) 的發佈模式,其中原先的當前分支將改名為半年通道 (已設定目標),其實這翻譯挺奇怪的,原文是 Semi-Annual Channel (Targeted),而當前商務分支則被改名為半年通道。
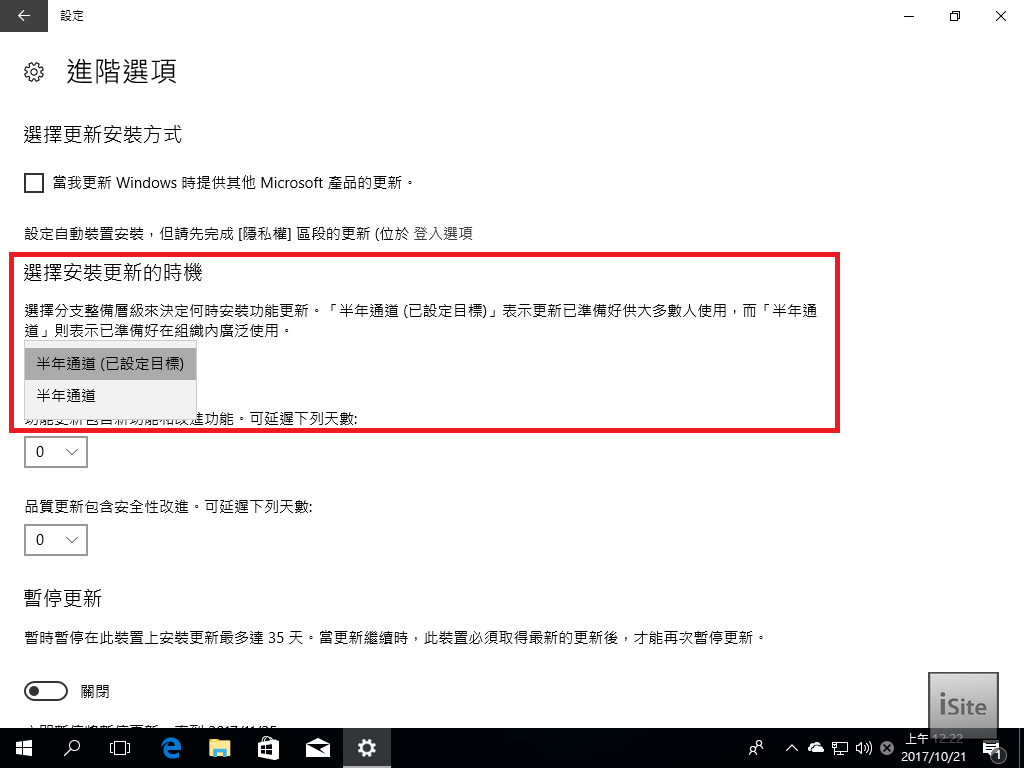
傳遞最佳化進階設定
考慮到使用有限流量計費上網的使用者比例與微軟發佈更新的體積、頻率都越來越高,微軟在此版本中加入了限制用於 Windows Update 的網路頻寬的功能,同時也可在此處限制將更新分享給其他電腦時的頻寬上限與上傳總量,同時也可以在此介面中得知目前已經透過傳遞最佳化功能分享更新給其他電腦所耗用的流量。
更新活動監視器
除此之外 Windows Update 還新增了一個顯示更新歷史消耗流量與傳遞最佳化耗用流量、下載來源比例、平均速度歷史紀錄的介面。
在系統更新後自動套用設定
微軟對 Windows Update 新增了這個選項以讓電腦得以在完成更新並重新啟動電腦之後自動使用儲存的登入資訊登入並完成初始設定程序,當你登入並透過開始功能表或他處的電源選項進行關機或重新啟動時,Windows 會在其重新啟動之後自動設定你的帳戶,此選項可以讓你的登入速度變得更快並且在登入之後自動恢復協助工具與其他已被標示要重新啟動的程式 (此項功能只在並非受到企業控制的電腦上可用,如果你不希望使用這項功能,可以在設定 App 內的登入選項中的隱私設定區塊關閉這項功能)。
網路設定檔選項整合
以往只能在網路與共用中心內存取的防火牆設定檔選項現在也能在設定 App 內取用了。
隨選檔案
在此版本中微軟加入了隨選檔案 (On-Demand Download) 的支援能力,舉例而言現在 OneDrive 當中的檔案將有以下三種情況:
- 僅限線上 (Online Only)
此情況下的檔案並不會在本機留下任何副本,而是只能直接透過網路存取,因此不會占用任何磁碟空間,系統會在使用者試圖存取該檔案時透過 On-Demand Download 功能將該檔案取回,使其用起來仍然和檔案的副本就放置在本機一樣。 - 本機可用 (Locally Available)
當使用者試圖存取僅限線上的檔案時,系統會透過 On-Demand Download 功能將該檔案取回使其成為「本機可用」狀態,在此情況下即便已經離線仍然可以繼續對此類檔案進行存取,在需要額外儲存空間時可以隨時將其自本機移除使其恢復為僅限線上的狀態來釋放占用的磁碟空間。 - 隨時可用 (Always Available)
此類檔案則是常態性放置於本機,因此不論是否連線都可以正常存取,且會占用磁碟空間。
實際上此項功能並不僅限於 OneDrive,或許未來會有更多網站服務提供者實作此項功能。此外你可以封鎖特定 App 使其無法在背景進行此類隨選下載,也可以在設定 App 當中解除封鎖。
 網路使用量統計
網路使用量統計
現在網路使用量統計介面中新增了可以隨時重置歷史紀錄的按鈕。
App 專屬預設選項頁面
以往在設定 App 內關於預設程式的選項是以副檔名或通訊協定作區分,而從這個版本開始加入了改以應用程式為分類依據的選項,你可以在設定 App 內的 App > 預設應用程式 > 以應用程式設定預設值內找到新的設定介面,你可以在此處一次瀏覽所有該 App 所能開啟的檔案格式並直接調整該檔案格式應使用哪個 App 開啟 (類似以往控制台的設計)。





![[下載] VMware ESXi 6.0 正式版 (GA)](https://isite.tw/wp-content/uploads/2015/03/vmware-partner-link-bg-w-logo-360x180.png)







![[CES 2019 速報] AMD 預覽下一代 “Zen 2” 處理器,可望成為本屆 CES 最大看點](https://isite.tw/wp-content/uploads/2019/01/AED8012-360x180.jpg)









![[教學] 使用 XperiFirm 製作 Xperia 手機原廠軟體 FTF 安裝包](https://isite.tw/wp-content/uploads/2016/04/XFX0001-360x180.png)











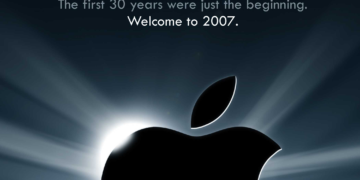



![[ 突發 ] Mega 創辦人呼籲大眾盡速備份 Mega 上的資料?! (附官方澄清)](https://isite.tw/wp-content/uploads/2016/04/AMU8563-360x180.jpg)


![[ WP 外掛 ] Duplicate Post 輕鬆一鍵將文章當成範本複製](https://isite.tw/wp-content/uploads/2016/04/wp-logo-360x180.png)