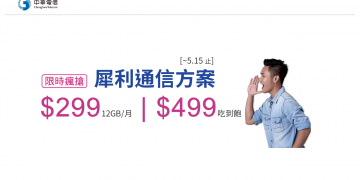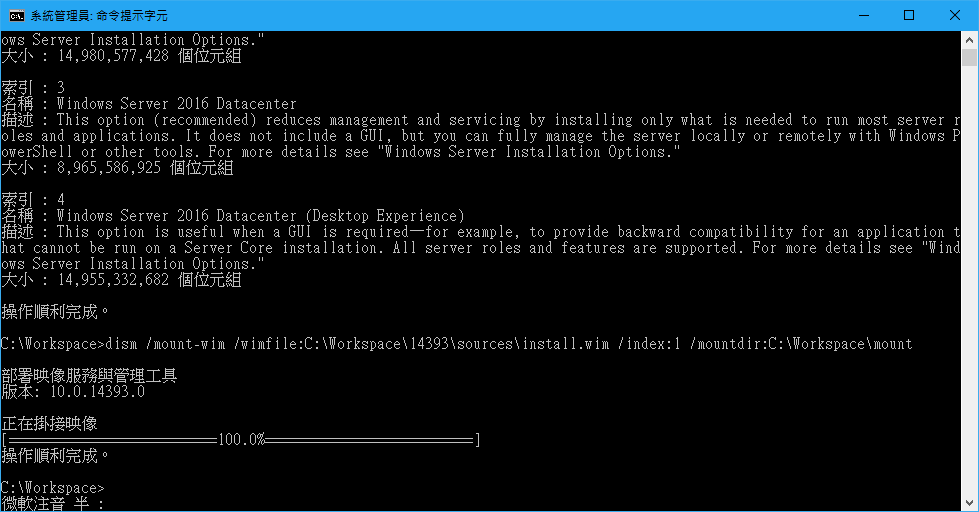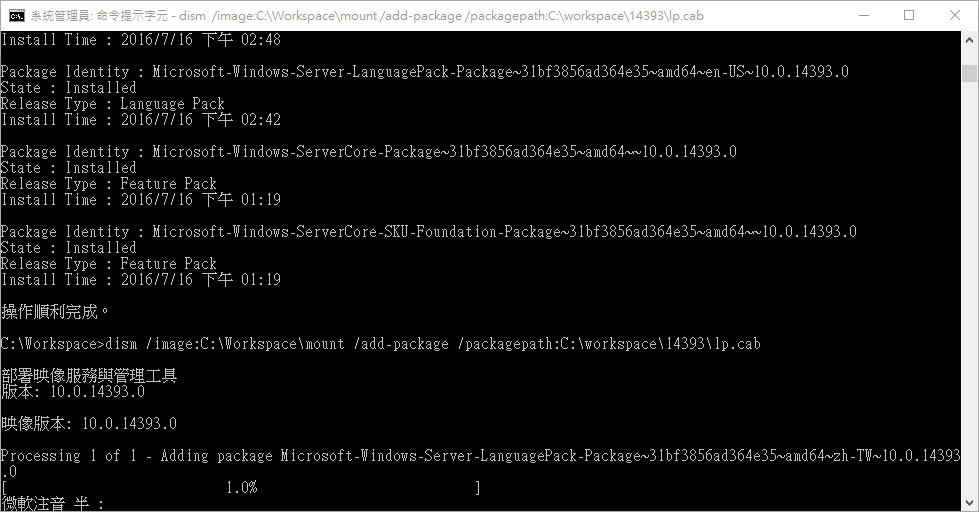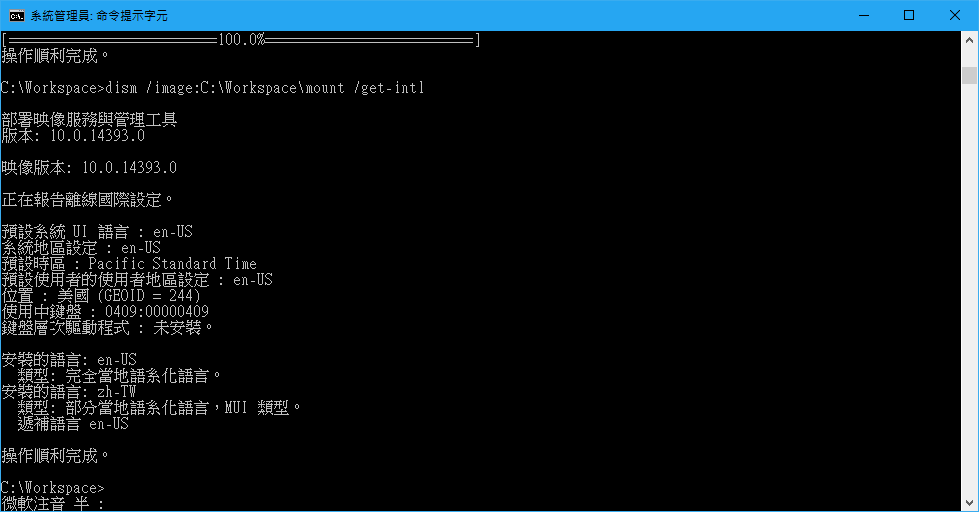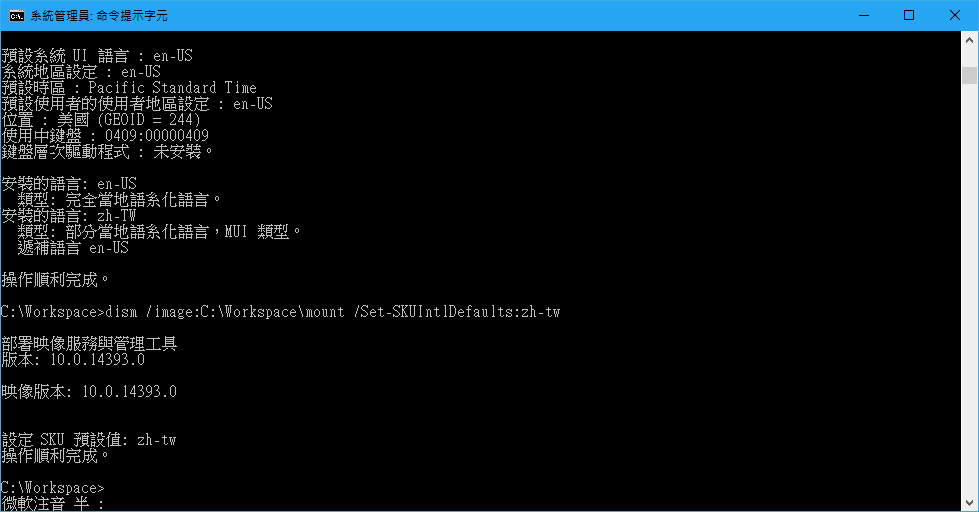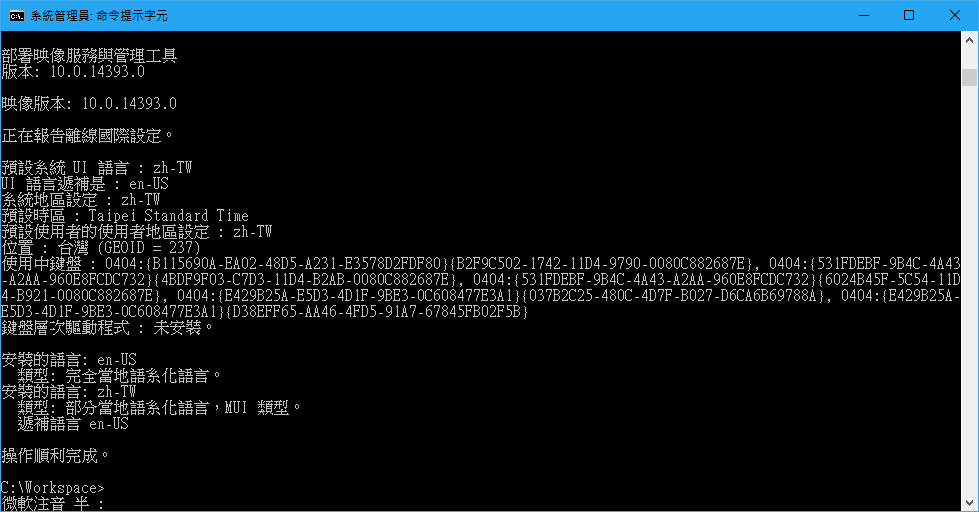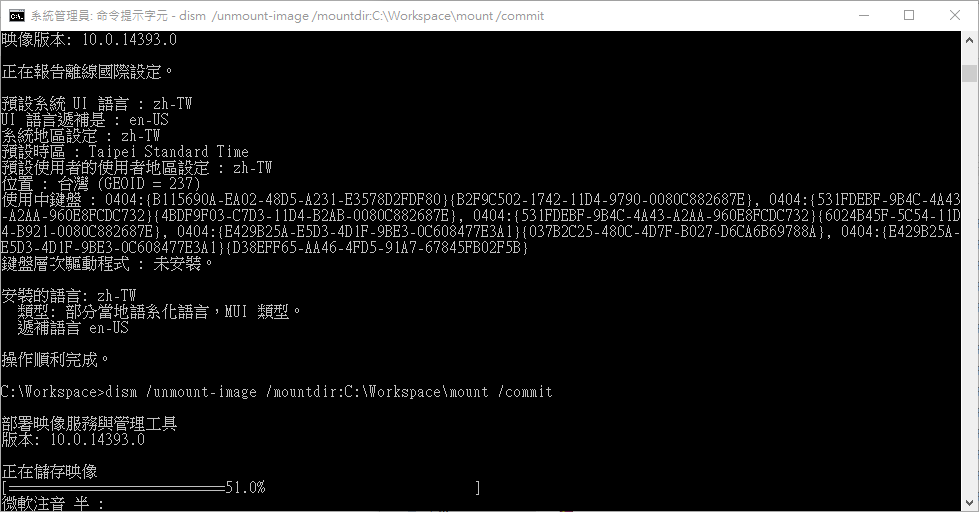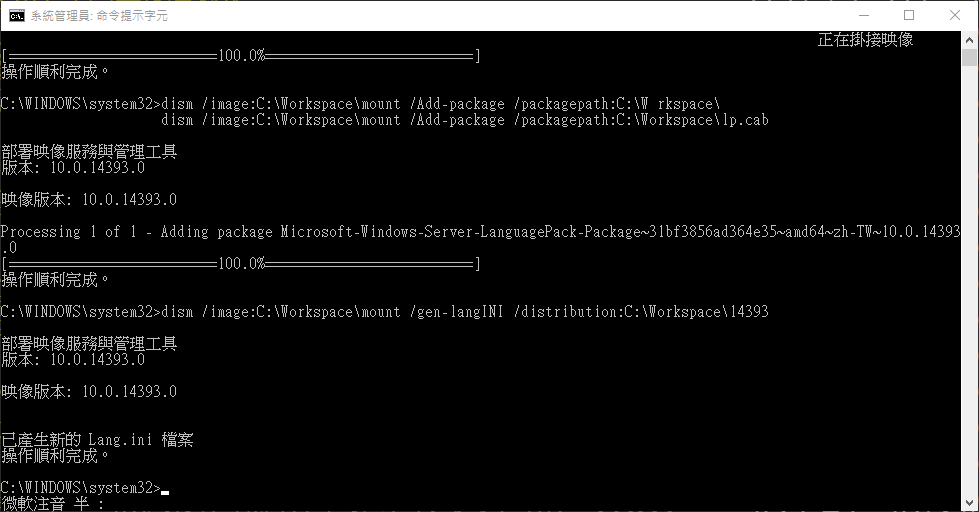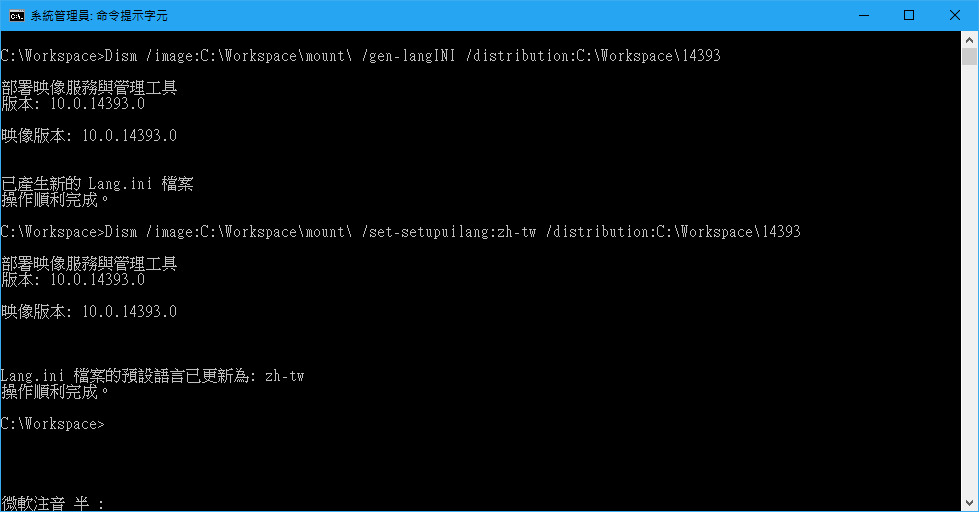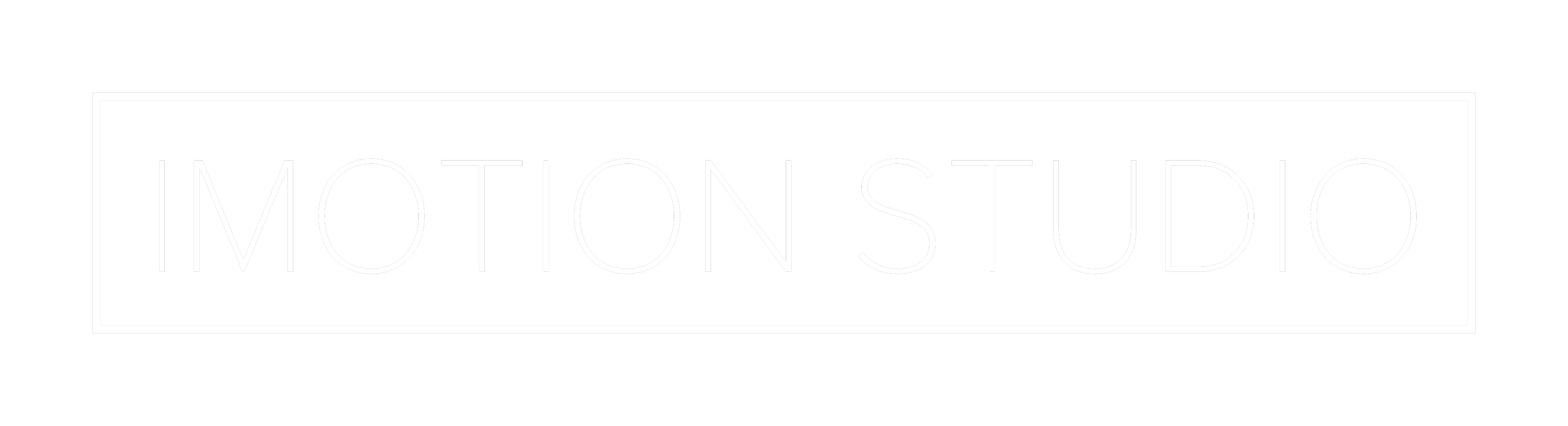Stage 2-掛載映像並整合語言套件
接下來的步驟有點繁瑣,首先我們先處理這份安裝映像內的第一個 SKU。
Step 4:掛載映像
請先將前面提過的掛載暫存目錄建好,接下來執行下面這個指令:
|
1 |
dism /mount-wim /wimfile:<安裝映像目錄>\sources\install.wim /index:1 /mountdir:<掛載目錄> |
掛載映像會需要一點時間,請耐心等候。
Step 5:整合語言套件
接下來我們就要實際將語言套件塞入此 SKU 中了,請執行下面這個指令:
|
1 |
dism /image:<掛載目錄> /add-package /packagepath:<語言套件所在路徑> |
根據電腦處理能力的強弱,這步驟可能會需要 3 ~ 10 分鐘的時間。
Step 6:變更首選語言參數
如同我們在 Windows 內安裝語言套件時一樣,新增語言套件並不會影響系統原本的語言參數 (例如時區、所在位置、日期格式等),因此我們需要使用 DISM 工具對此 SKU 進行設定變更。
在變更之前你可以使用下面這行指令來檢視目前的語言參數:
|
1 |
dism /image:<掛載目錄> /get-intl |
如下圖所示,可以發現繁體中文 (台灣) 語言套件已經成功安裝,但目前的首選語言仍然是英文 (美國)。
要變更預設語言參數只需要執行下面這行指令就行了 (請將 zh-tw 替換為要設定為首選的語言):
|
1 |
dism /image:<掛載目錄> /Set-SKUIntlDefaults:zh-tw |
之後再次執行前面提過的查詢指令就可以發現首選語言已經變更為繁體中文 (台灣)。
Step 7:將變更寫入檔案
由於前面的變更到目前為止都只寫入到掛載目錄內,並沒有實際修改到 install.wim 的內容,因此接下來我們要進行卸載並將修改寫入檔案的程序,請執行下面這行指令:
|
1 |
dism /unmount-image /mountdir:<掛載目錄> /commit |
Step 8:繼續處理其他 SKU
如同前面提過的,這些指令只會對單一 SKU 起作用,因此我們得輪流替這份安裝映像內的 SKU 進行相同的操作才能達到原先的目的,因此請重複 Step 4 ~ Step 7 的內容 (請依序將 Step 4 內的 Index:1 的數字部分遞增),直到整份安裝映像內的所有 SKU 都處理完畢為止。
Step 9:產生語系設定檔 (lang.ini)
在加入新語言套件之後需要產生新的語系資訊檔 (lang.ini),安裝程式才得以得知這個語言套件已經被加入安裝映像中,請執行下面的指令:
|
1 |
dism /image:<掛載目錄> /gen-langINI /distribution:<安裝映像所在路徑> |
Step 10:設定安裝程式預設語言
接下來的步驟是指定此安裝映像預設要使用的安裝程式介面語言,請執行下列指令:
|
1 |
dism /image:<掛載目錄> /Set-SetupUILang:<語言> /distribution:<安裝映像所在路徑> |





![[下載] VMware ESXi 6.0 正式版 (GA)](https://isite.tw/wp-content/uploads/2015/03/vmware-partner-link-bg-w-logo-360x180.png)







![[CES 2019 速報] AMD 預覽下一代 “Zen 2” 處理器,可望成為本屆 CES 最大看點](https://isite.tw/wp-content/uploads/2019/01/AED8012-360x180.jpg)









![[教學] 使用 XperiFirm 製作 Xperia 手機原廠軟體 FTF 安裝包](https://isite.tw/wp-content/uploads/2016/04/XFX0001-360x180.png)











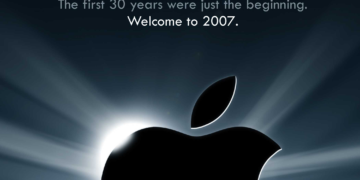



![[ 突發 ] Mega 創辦人呼籲大眾盡速備份 Mega 上的資料?! (附官方澄清)](https://isite.tw/wp-content/uploads/2016/04/AMU8563-360x180.jpg)


![[ WP 外掛 ] Duplicate Post 輕鬆一鍵將文章當成範本複製](https://isite.tw/wp-content/uploads/2016/04/wp-logo-360x180.png)