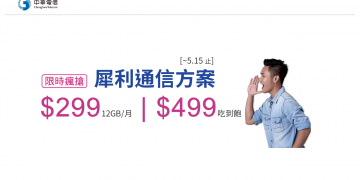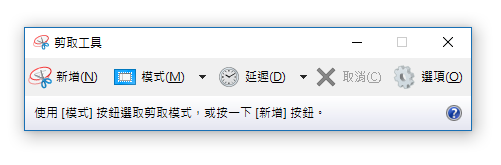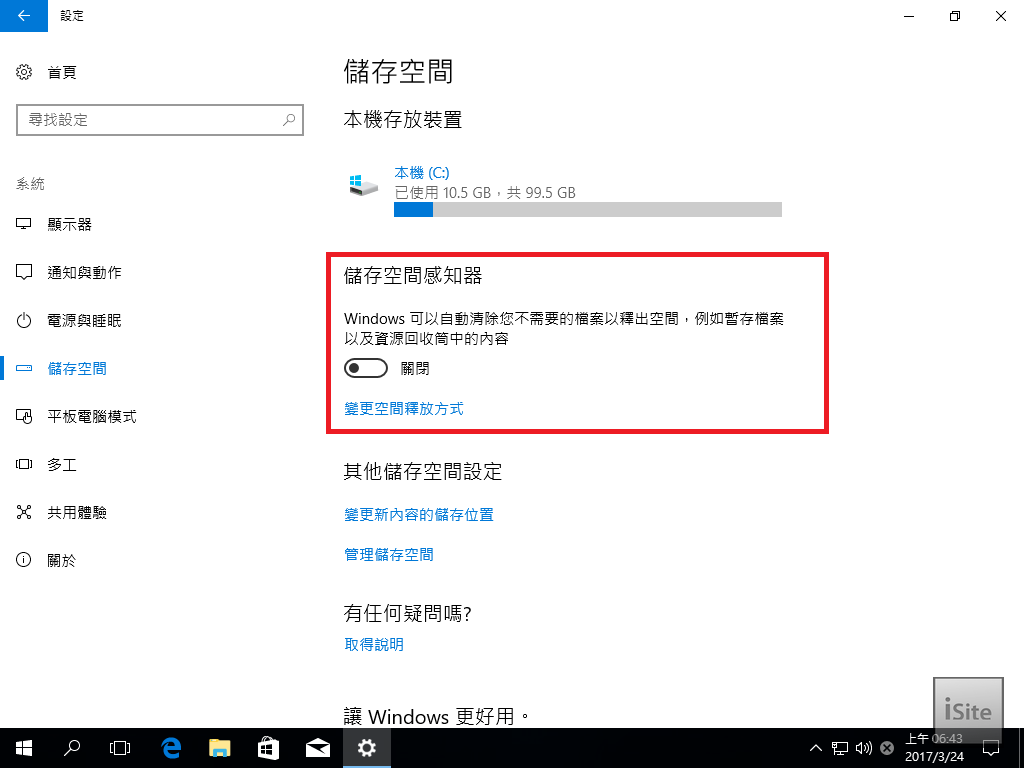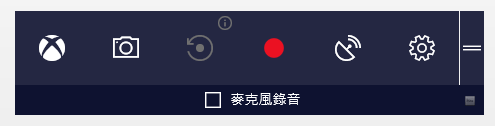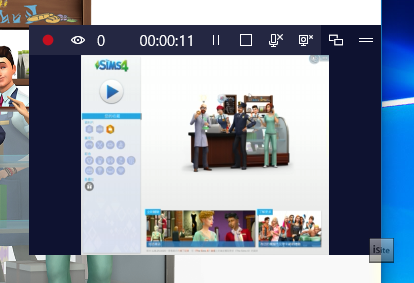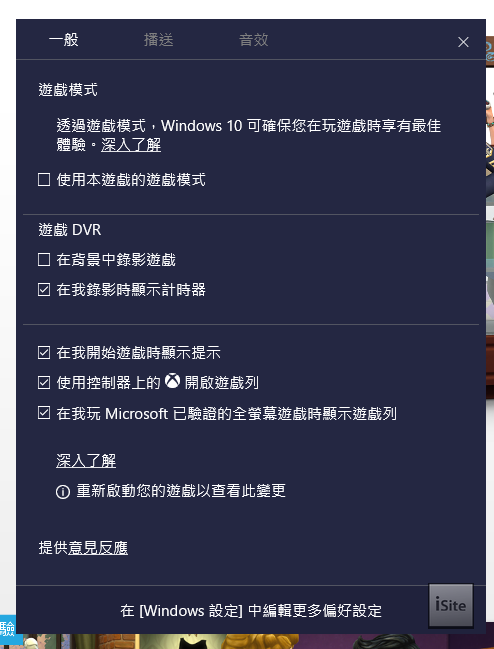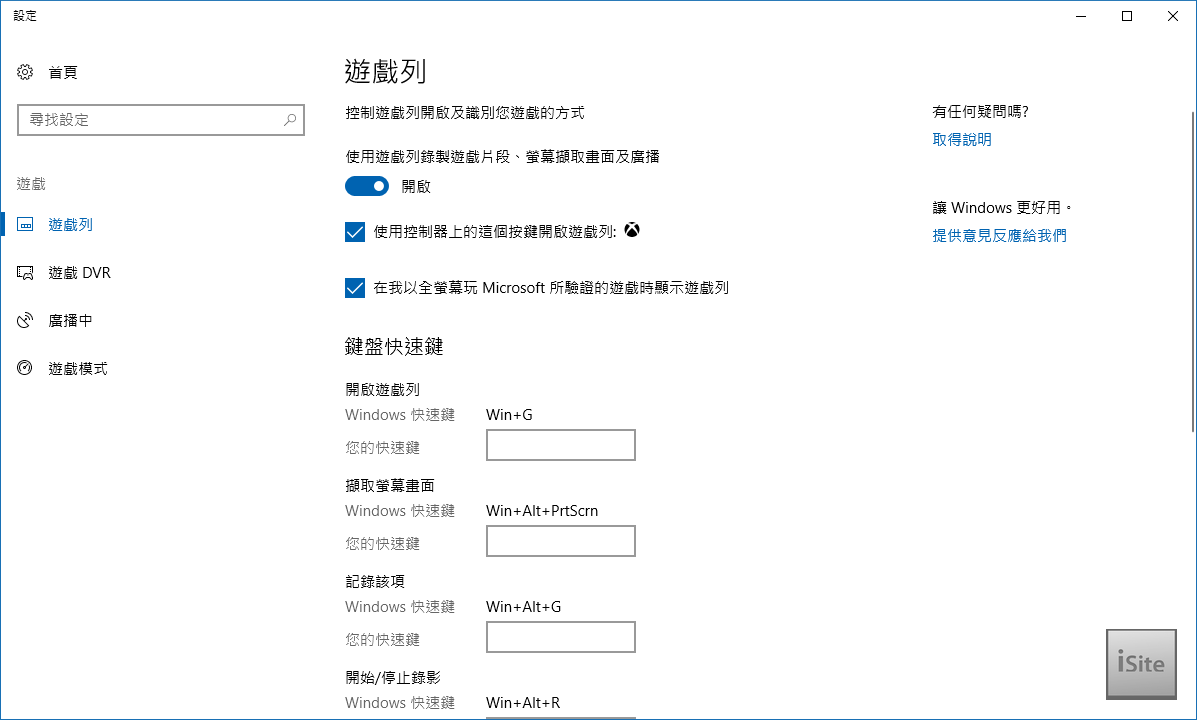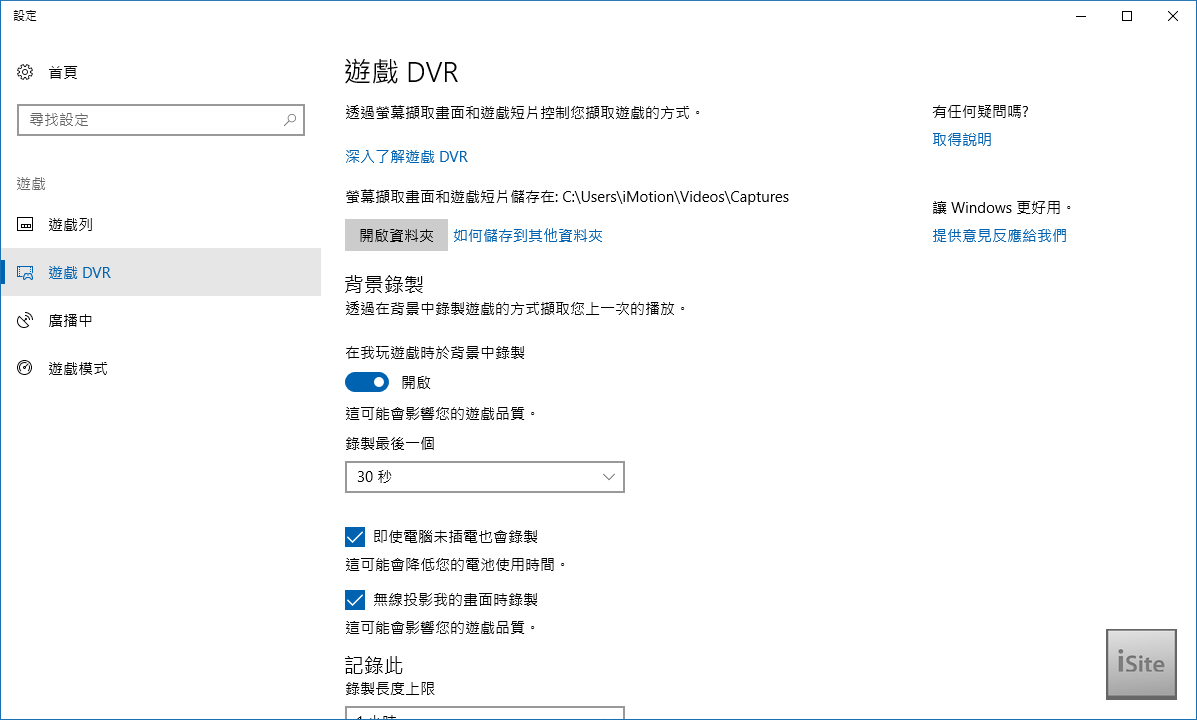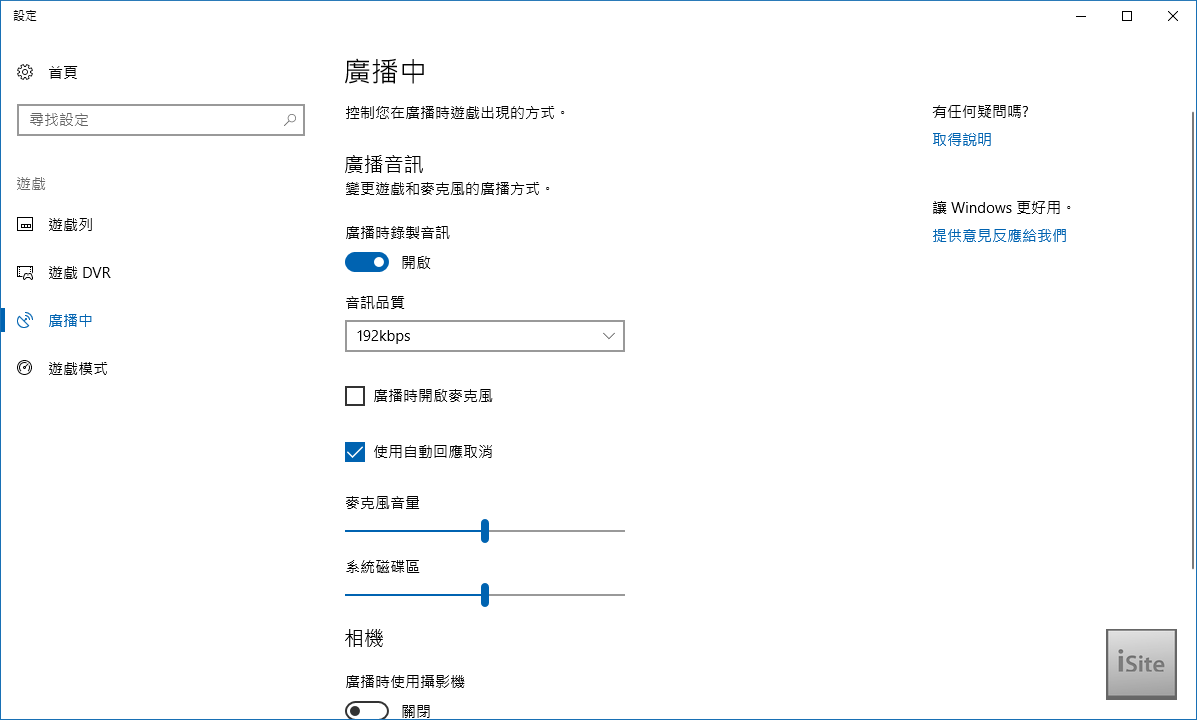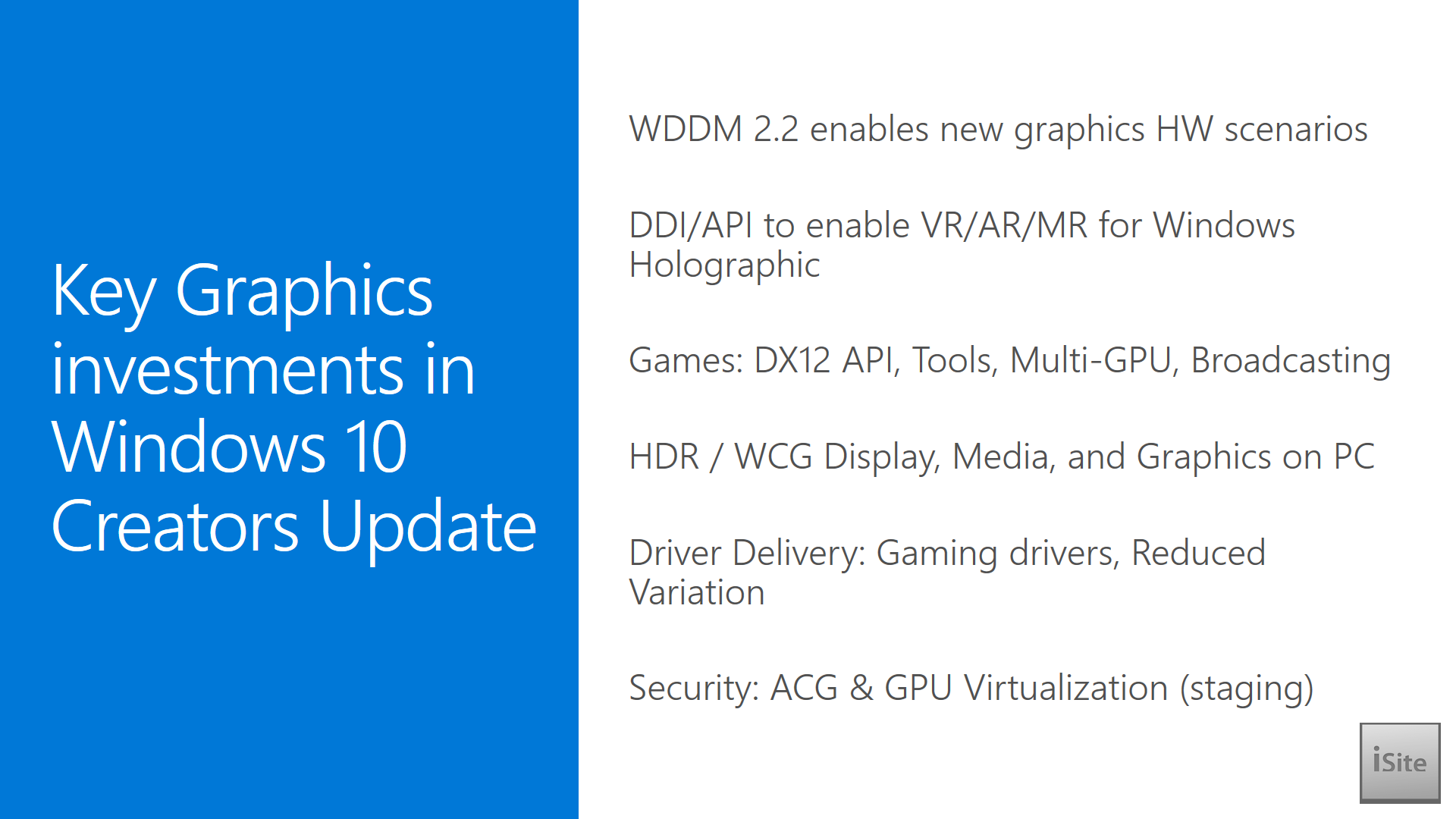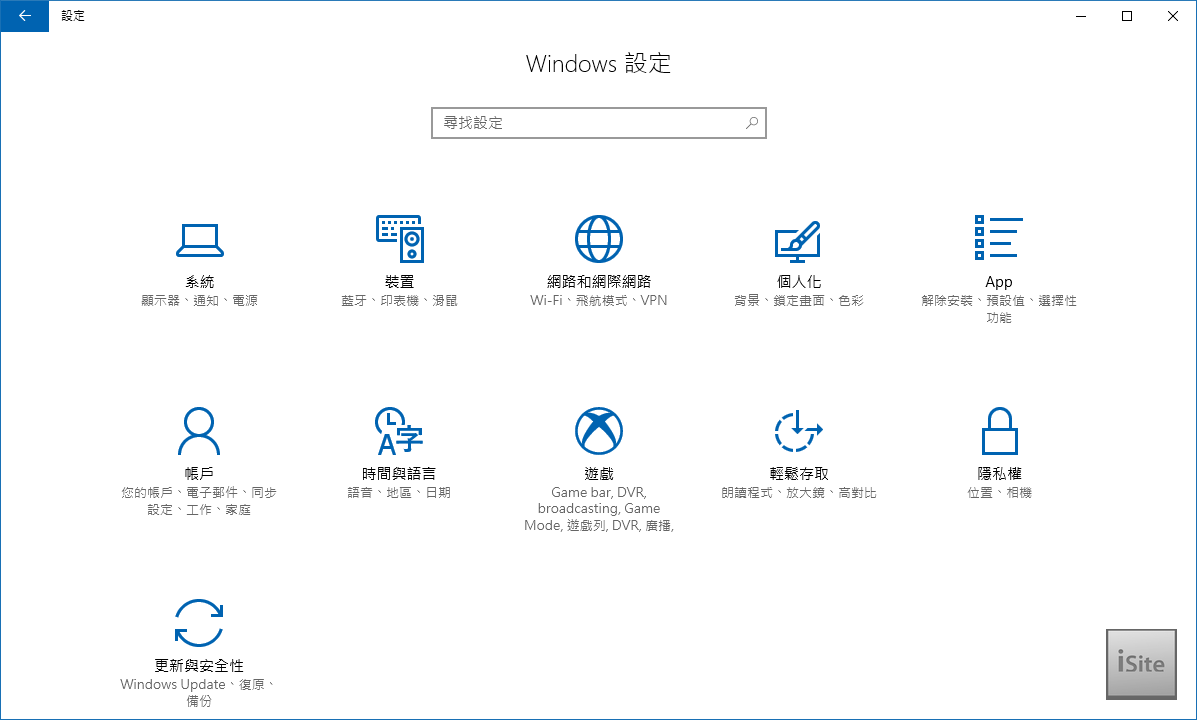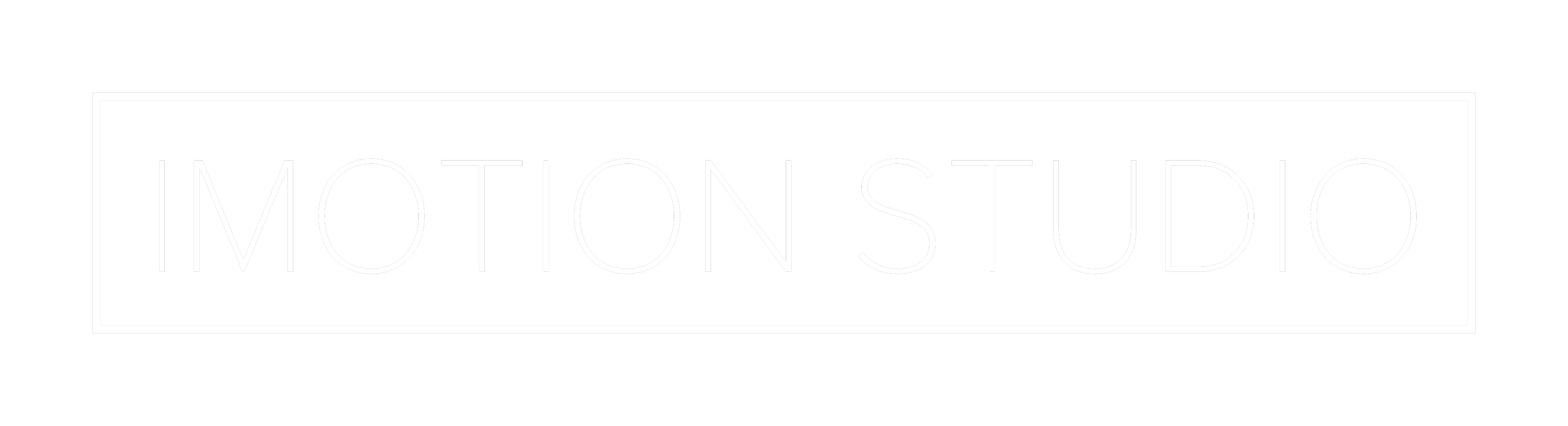Table of Contents
剪取工具
在 Windows 10 創作者更新當中剪取工具除了將原有的模式選擇獨立為新的按鍵之外,還新增了好幾種快捷組合鍵可供使用:
- Alt + N 可用來切換截圖模式 (從視窗、全螢幕、長方形、任意四種模式當中切換),切換之後按下 ENTER 就可以開始截圖。
- 使用方向鍵來移動截圖的錨點以決定擷取的範圍,之後再次使用 ENTER 來完成截圖。
除此之外你還可以使用 Win + Shift + S 這組快捷鍵來觸發全系統層面的螢幕擷取功能 (預設會把擷取的畫面儲存到剪貼簿裡),上面提到的快速鍵也悉數適用之。
儲存空間感知器與自動儲存空間釋放
在 Windows 10 創作者更新當中微軟引入了一項被稱為「自動儲存空間釋放」的功能,這項功能目前會自動移除已經放入資源回收桶超過 30 天的檔案與未使用的暫存檔案來釋放空間,你可以透過設定當中的「儲存空間感知器」來啟用這項功能,並透過下方的變更空間釋放方式來選擇是否開啟前面兩種釋放空間方式。
遊戲列 (Game Bar) 改進
與遊戲相關的應用也是創作者更新的主軸之一,在開發過程中微軟花費了一段很長的時間來發展與遊戲列相關的功能,與先前的版本相同,在遊戲過程中按下 Win + G 組合鍵就可以呼叫出遊戲列。
那 Windows 10 創作者更新中的遊戲列有甚麼不同呢?首先最明顯的差異有兩項,第一是比起之前多了一個直播按鍵,實際上是來自於微軟先前收購的一家名為 Beam 的遊戲直播公司,現在你可以透過遊戲列直接進行 Beam 直播而不需要額外設定或安裝任何軟體了。
直播的設定非常簡單,只需要使用 Microsoft Account 登入 XBOX Live App 並同意使用條款就可以讓系統自動完成 Beam 直播頻道的創設與直播相關的設定,之後幾乎是只需要單鍵就能直接開始進行直播,遊戲畫面與音訊擷取、視訊攝影機畫面的擷取等功能幾乎是一應具全。
而遊戲列的另一項功能則是可以透過設定介面快速存取遊戲相關的設定,其中有兩項特別值得注意,首先是 Windows 10 創作者更新首次導入的「遊戲模式」(之後說明),再者則是下方的「在我玩 Microsoft 已驗證的全螢幕遊戲時顯示遊戲列」選項,當遊戲被納入微軟驗證通過的清單之後就能在全螢幕下使用遊戲列的功能而不會像之前那樣經常遇到相容性上的問題。
除了這些之外,微軟在設定 App 當中也特別將遊戲獨立成一個分類,並在底下提供了大量的自訂快速鍵功能以迎合遊戲玩家的個人習慣。
除了大量的自訂快速鍵選項之外,還有關於螢幕畫面錄製 (DVR) 的音訊與視訊品質等選項可供調整。
直播相關的音訊品質與麥克風、磁碟空間分配等選項也可以在這裡找到。
遊戲模式 (Game Mode)
遊戲模式是 Windows 10 創作者更新的主打特色之一,微軟宣稱在啟用遊戲模式的情況下可以有效提高遊戲過程中的體驗,例如獲得更高的 FPS、更快的反應速度、更低的延遲等,而實際上 Game Mode 的實作方式並不是甚麼非常特別的作法,也不是甚麼神丹妙藥,實際上就是透過改變作業系統調度處理器資源的優先順序與分派方式等手段來將遊戲的優先權提高以加速處理而已。
就站長目前看到的報告來說其實遊戲模式能帶來的提升並不是很明顯,因此若遊戲不在支援清單內應該也不需要太過在意,但 Windows 10 創作者更新沒有對遊戲性能有明顯益處、讓人興奮的改進嗎?其實也不是,真正比較有感的變化是下面這些。
設定 App 功能強化
設定 App 幾乎在每次 Windows 10 改版當中都會有蠻明顯的改變,這次最明顯的改變大概就是分類上的差異了,新增了 App 與遊戲這兩個分類,其中 App 這項分類的內容大多是從以前的「系統」分類獨立出來的。





![[下載] VMware ESXi 6.0 正式版 (GA)](https://isite.tw/wp-content/uploads/2015/03/vmware-partner-link-bg-w-logo-360x180.png)







![[CES 2019 速報] AMD 預覽下一代 “Zen 2” 處理器,可望成為本屆 CES 最大看點](https://isite.tw/wp-content/uploads/2019/01/AED8012-360x180.jpg)









![[教學] 使用 XperiFirm 製作 Xperia 手機原廠軟體 FTF 安裝包](https://isite.tw/wp-content/uploads/2016/04/XFX0001-360x180.png)











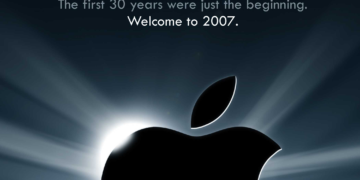



![[ 突發 ] Mega 創辦人呼籲大眾盡速備份 Mega 上的資料?! (附官方澄清)](https://isite.tw/wp-content/uploads/2016/04/AMU8563-360x180.jpg)


![[ WP 外掛 ] Duplicate Post 輕鬆一鍵將文章當成範本複製](https://isite.tw/wp-content/uploads/2016/04/wp-logo-360x180.png)