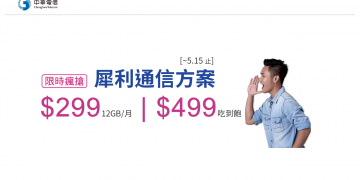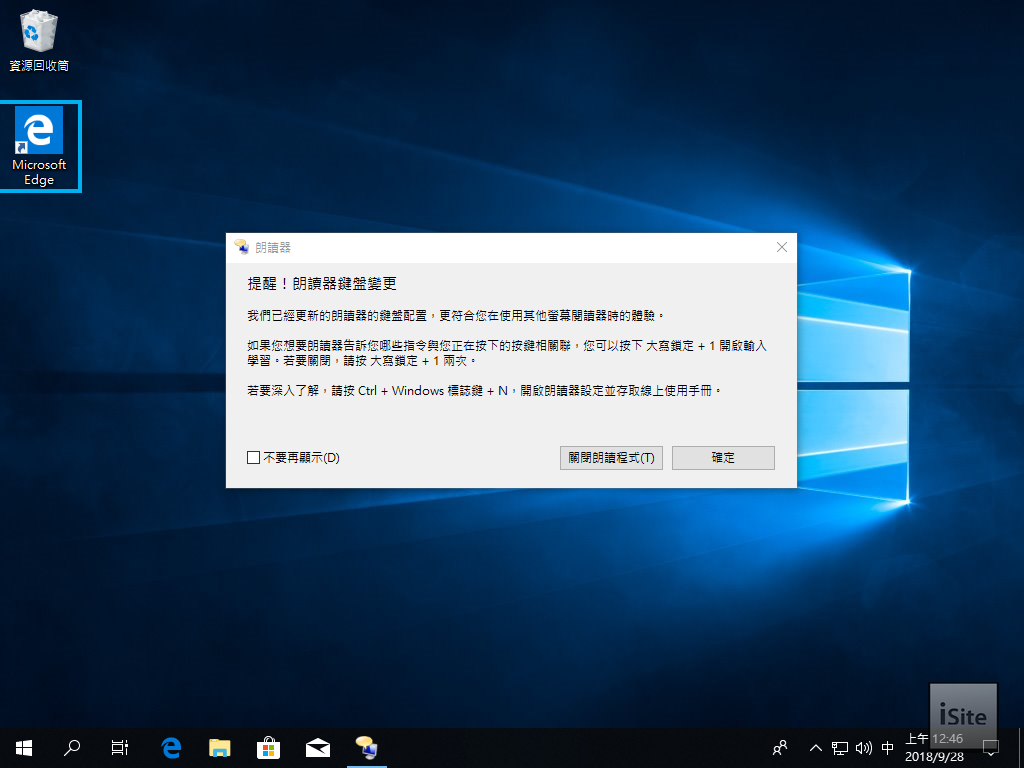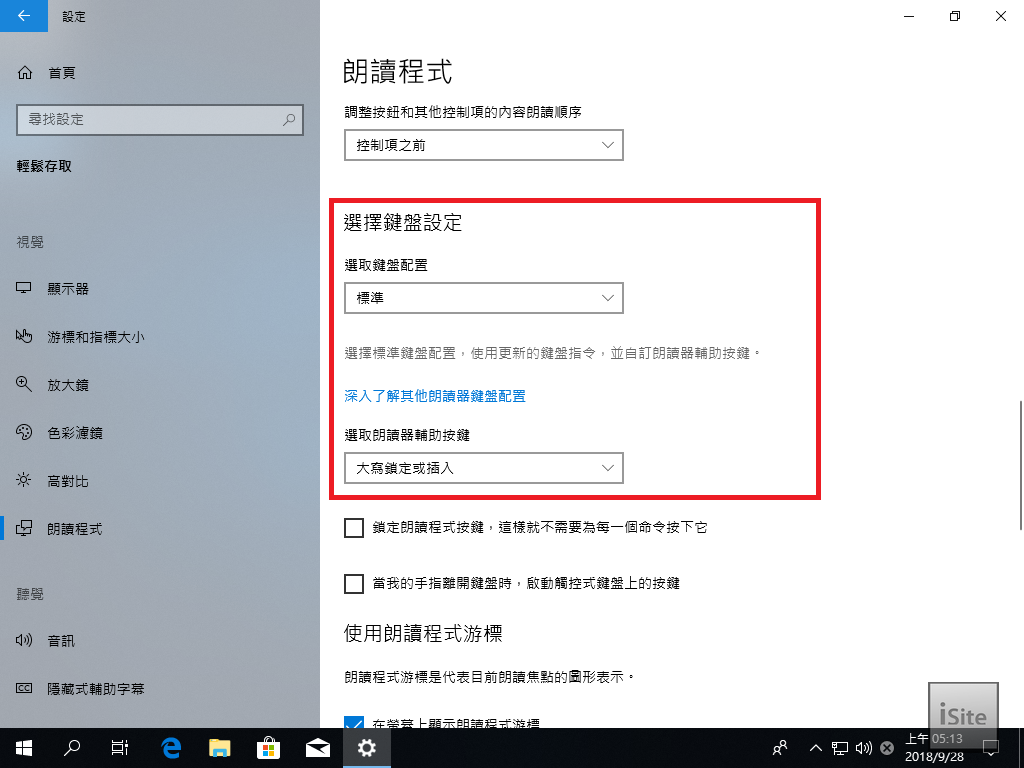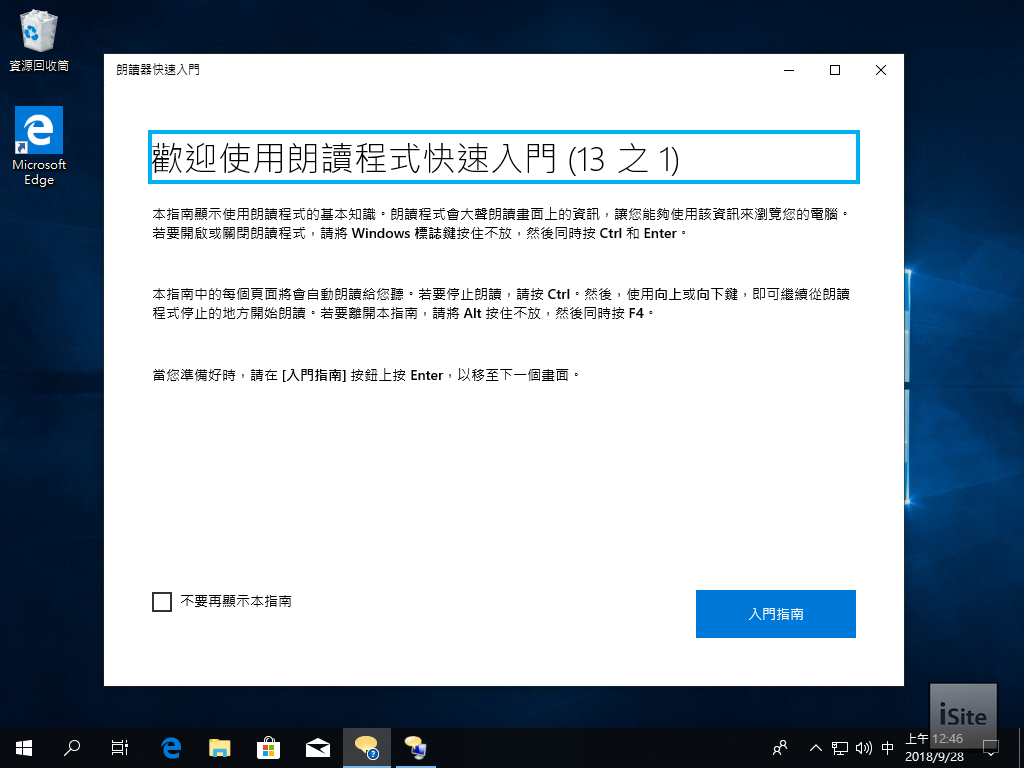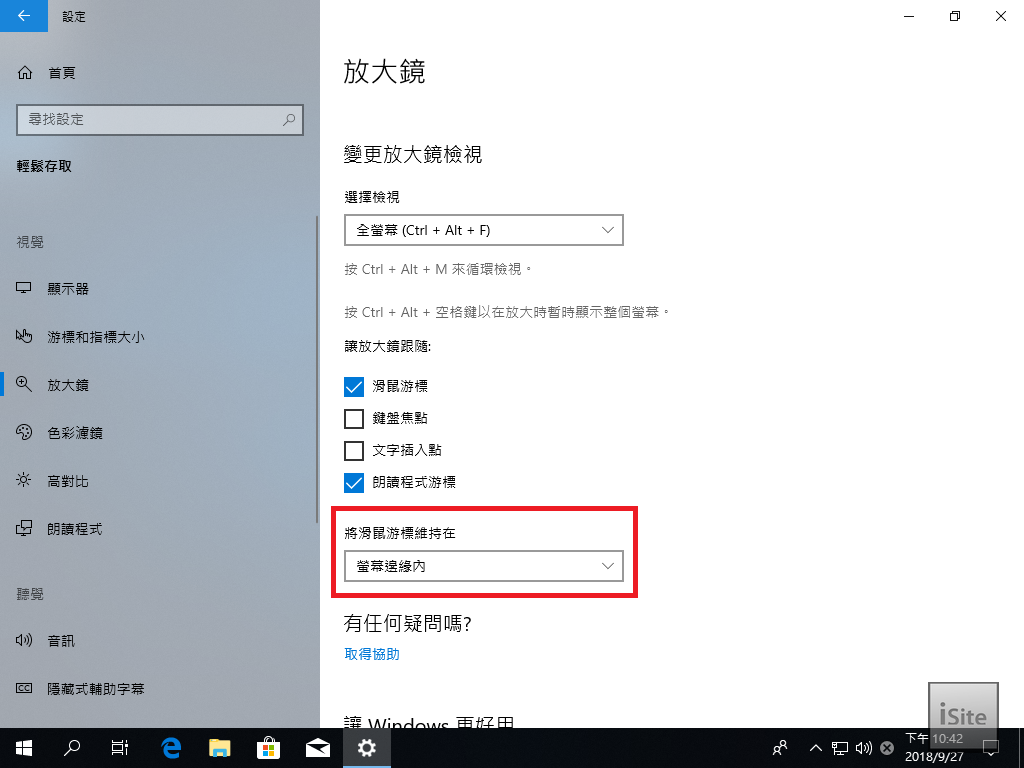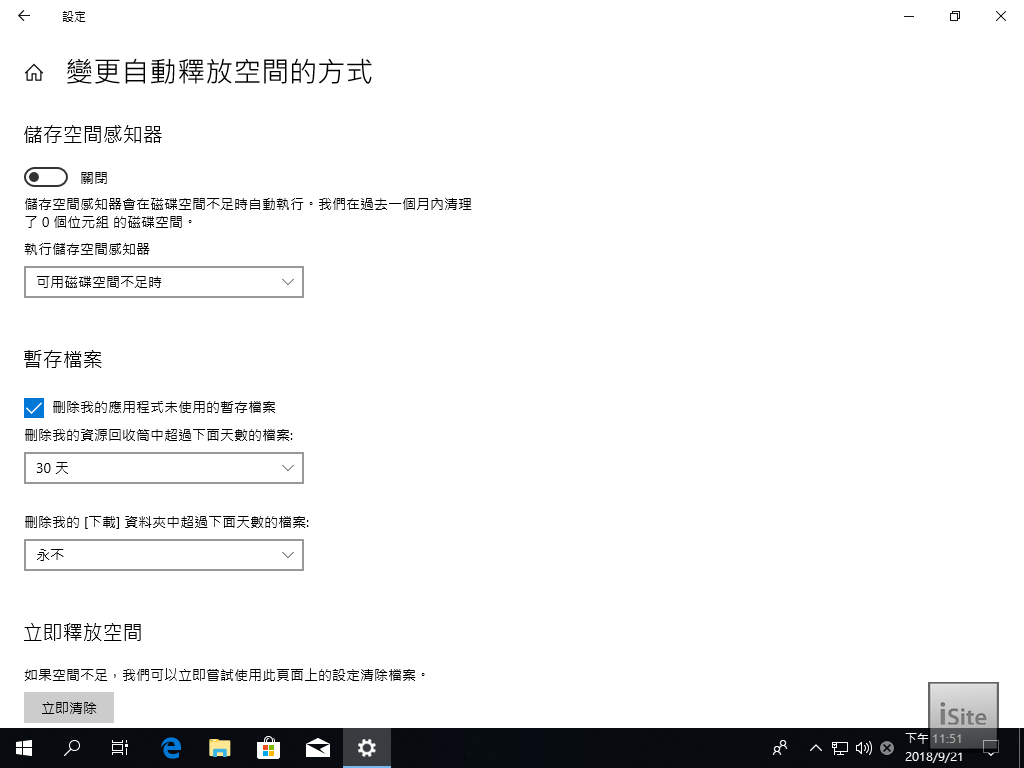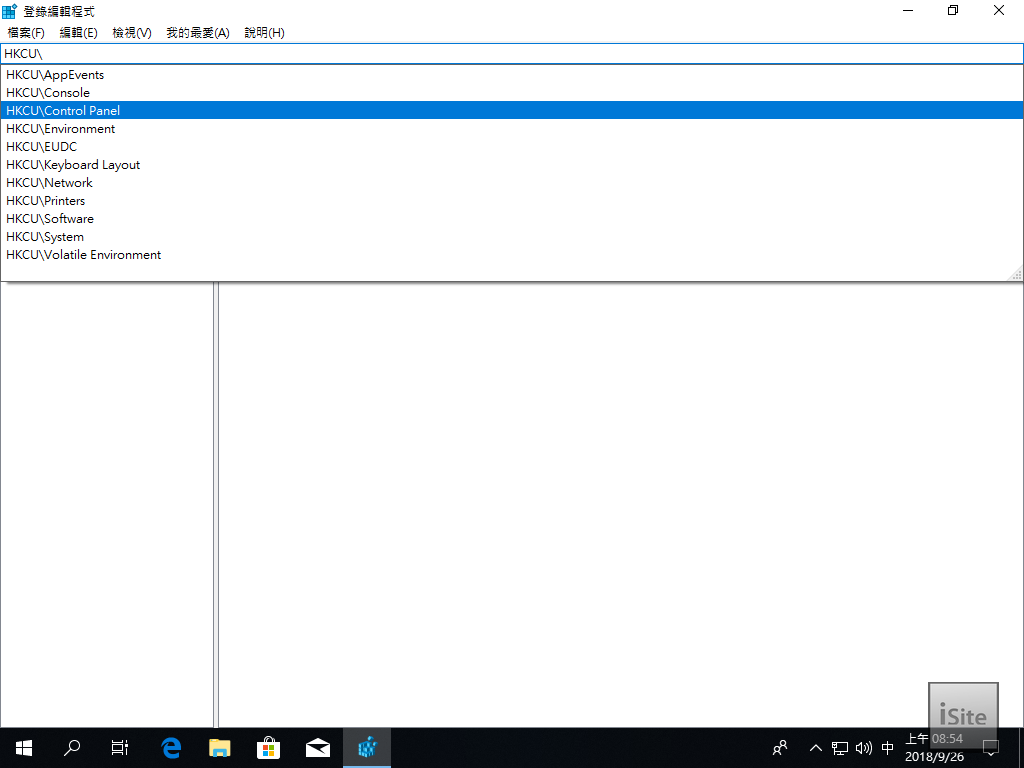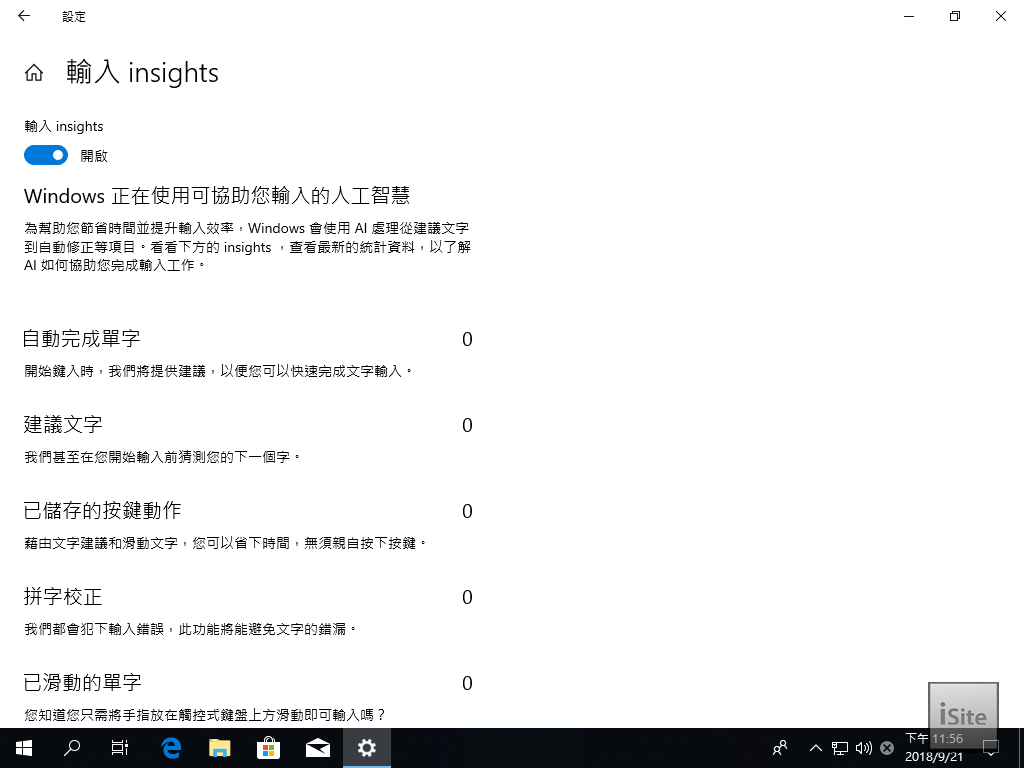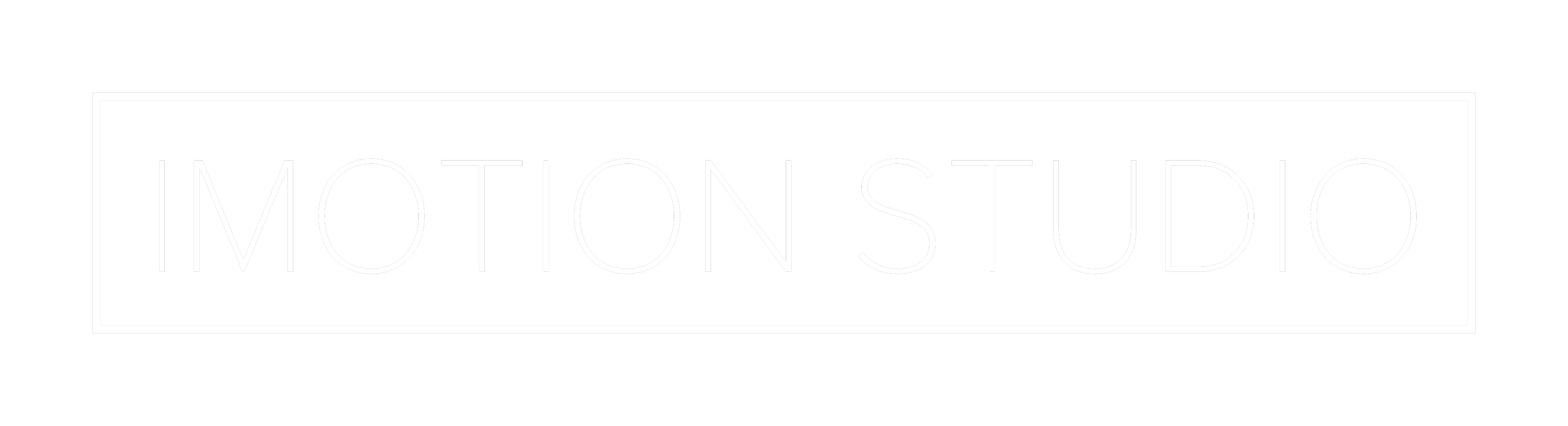Table of Contents
協助工具改進
一如過去幾次 Windows 10 大型改版,協助工具方面的改進也是 Windows 10 2018 年 10 月更新的改進重點,本次改進的內容主要集中在朗讀程式與放大鏡這兩項協助工具上。
朗讀程式改進
朗讀程式可以說是 Windows 10 2018 年 10 月更新中著墨最深的部分之一,從這個版本開始,第一次執行朗讀程式時系統會自動出現一系列提示訊息,首先是關於朗讀程式所使用的鍵盤配置之變更的相關資訊 (如果希望維持舊有習慣也可以在設定 App 中選擇「傳統」鍵盤配置)。
除了部分快捷鍵組合有所調整之外,從這個版本開始,使用者將可以自行決定要使用 Caps Lock 或 Insert 按鍵作為主控朗讀程式時的按鍵 (也可以選擇同時使用兩者)。
在鍵盤配置變更提示訊息之後則會出現全新設計的「快速入門」介面,在此介面當中微軟提供了許多關於使用朗讀程式的說明與教學,以方便使用者更快上手。
除了鍵盤配置與介面上的調整之外,微軟在 Windows 10 2018 年 10 月更新當中還針對朗讀程式進行了下列改進:
- 掃描模式現在支援次要操作指令,並且新增了用於拼寫當前選取文字與搜尋文字的指令。
- 朗讀程式現在會自動朗讀當前焦點對話方塊中的標題與內容,舉例來說,在使用者嘗試在未儲存資料的情況下關閉 Word 時,朗讀程式會依序念出「Microsoft Word」、「儲存檔案按鈕」與該對話方塊中的其他文字。
- 朗讀程式現在可以列舉應用程式或文件中的連結、標題或標註清單,並且允許使用者透過在該視窗內的文字方塊中輸入文字的方式對清單中的內容進行篩選。
- 現在你可以在 Microsoft Edge、Word、Excel、Outlook、郵件與大多數文字處理介面當中使用朗讀模式的掃描模式來得知當前的選取操作情形 (包含傳統的文字選取、Ctrl + A 全選),在完成選取操作之後只要使用 Caps Lock + Shift + ↓ 組合鍵就能讓朗讀程式讀出目前選取的內容,更多相關的朗讀指令可透過 Caps Lock + F1 組合鍵查詢。
- 除了可以在掃描模式中使用 Shift 組合鍵指令進行文字選取之外,現在使用者也可以透過在資料區塊的一端按下 F9 鍵後,再將焦點移至資料區塊的另一端再按下 F10 鍵的方式一次選取區間中的所有內容。
- 從這個版本開始,在掃描模式下按下 ↓ 鍵在畫面間跳躍時,朗讀程式會自動在按鈕等互動元件處停下來。
放大鏡相關改進
在此版本中微軟新增了一項用於自動將滑鼠游標固定在畫面中央或邊緣的選項,並且增加了 5% 與 10% 兩段縮放增量。
儲存空間感知器改進
在此版本中儲存空間感知器新增了一項用於自動將早於指定天數前所下載的檔案調整為僅支援線上隨選存取以節省磁碟空間的功能。
登錄編輯程式改進
現在登錄編輯程式內的網址列增加了自動完成選單功能,同時你還可以使用 Ctrl + Backspace 組合鍵來快速刪除前一個字串 (使用 Ctrl + Delete 組合鍵則可以刪除下一個字串)。
無線投影功能改進
在此版本中微軟針對無線投影的介面新增了與遠端桌面連線相似的功能列以方便使用者了解目前系統正處於無線投影狀態,此外微軟還特別針對無線投影功能提供了三種最佳化模式:遊戲 (盡可能壓低螢幕畫面的延遲以確保遊戲順暢)、影片 (透過適度提高畫面延遲以確保投影畫面上的影片播放順暢) 與生產力環境 (界於遊戲模式與影片模式之間的折衷設定,同時也是預設使用的模式)。
輸入法相關改進
在此版本中微軟針對輸入法的人工智慧學習功能提供了更多統計資訊,並且針對簡體中文輸入法進行了一些改進。
人工智慧輸入統計資訊
Windows 會在背景統計使用者使用輸入法過程中人工智慧與機器學習介入以簡化輸入操作或修正輸入內容的次數,從這個版本開始,你可以在設定 App 內查閱此功能所統計的數據。
SwiftKey 觸控鍵盤滑動輸入支援
在此版本中微軟針對英文 (美國)、英文 (英國)、英文 (澳洲)、法文、德文、義大利文、西班牙文、葡萄牙文 (巴西)、俄文等語系的觸控鍵盤納入了 SwiftKey 滑動輸入支援。
拼音輸入法、五筆輸入法改進
在此版本中微軟針對簡體中文語系下的拼音輸入法與五筆輸入法進行了一系列改進,包含新的圖示、深色介面的支援、重新設計的語言列與包含更豐富選項的語言設定選單,同時也採用了與其他語系一致的介面設計。
Windows Defender 應用程式防護 (WDAG) 改進
在此版本中 WDAG 的性能獲得了大幅改進 (特別是在啟動速度方面),並且新增了允許使用者在 WDAG 環境中的 Microsoft Edge 直接下載檔案到本機系統的功能 (預設為關閉,需要在群組原則管理內手動開啟,且只在網路隔離原則被正確設定時有效),在開啟此項群組原則之後在 WDAG 環境中的 Microsoft Edge 個體內所下載的檔案都會直接放入下載資料夾內的「未信任檔案」目錄中,然而使用者將必須自行評估下載的檔案是否安全。
此外,除了透過上述的群組原則管理來調整 WDAG 的行為之外,微軟也在 Windows 安全性中心內為 WDAG 設計了一個新的介面以簡化使用者進行初始設定時的操作與後續的設定,現在你可以在 Windows 安全性介面當中找到相關的選項,並且直接調整是否要在關閉 WDAG 工作階段之後保存瀏覽資料、是否允許從外部複製與貼上至 WDAG 工作階段視窗內、是否允許列印 WDAG 工作階段內的內容等設定。





![[下載] VMware ESXi 6.0 正式版 (GA)](https://isite.tw/wp-content/uploads/2015/03/vmware-partner-link-bg-w-logo-360x180.png)







![[CES 2019 速報] AMD 預覽下一代 “Zen 2” 處理器,可望成為本屆 CES 最大看點](https://isite.tw/wp-content/uploads/2019/01/AED8012-360x180.jpg)









![[教學] 使用 XperiFirm 製作 Xperia 手機原廠軟體 FTF 安裝包](https://isite.tw/wp-content/uploads/2016/04/XFX0001-360x180.png)











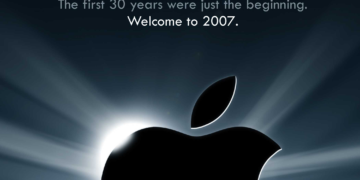



![[ 突發 ] Mega 創辦人呼籲大眾盡速備份 Mega 上的資料?! (附官方澄清)](https://isite.tw/wp-content/uploads/2016/04/AMU8563-360x180.jpg)


![[ WP 外掛 ] Duplicate Post 輕鬆一鍵將文章當成範本複製](https://isite.tw/wp-content/uploads/2016/04/wp-logo-360x180.png)