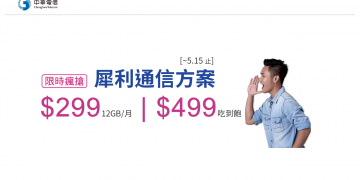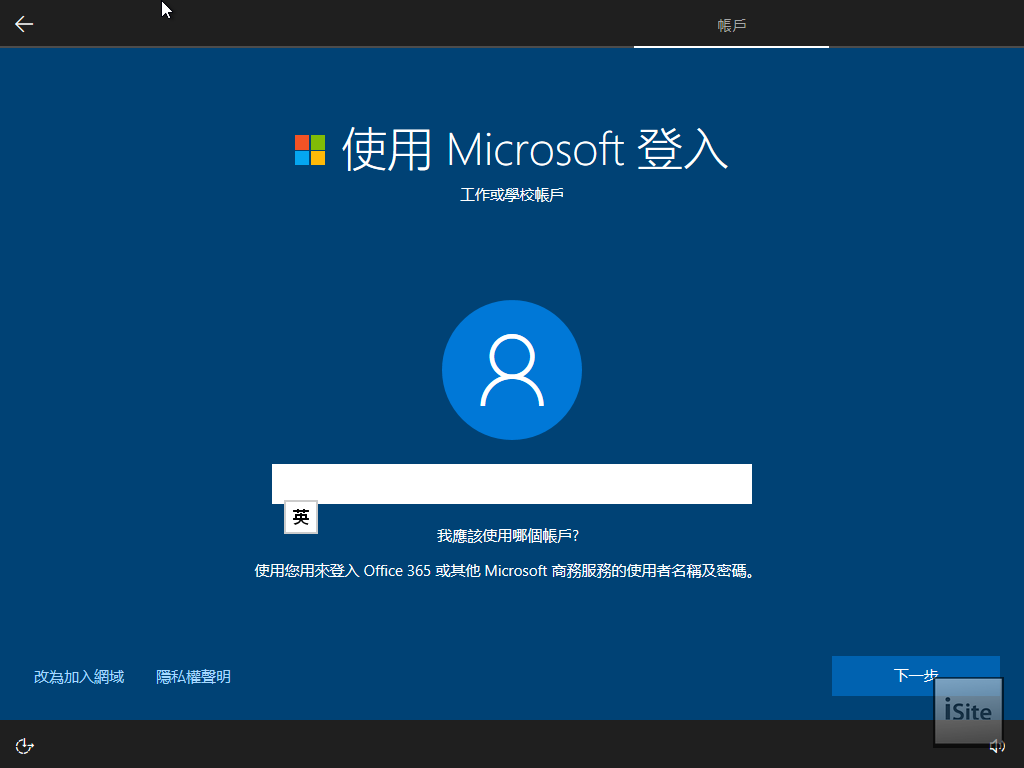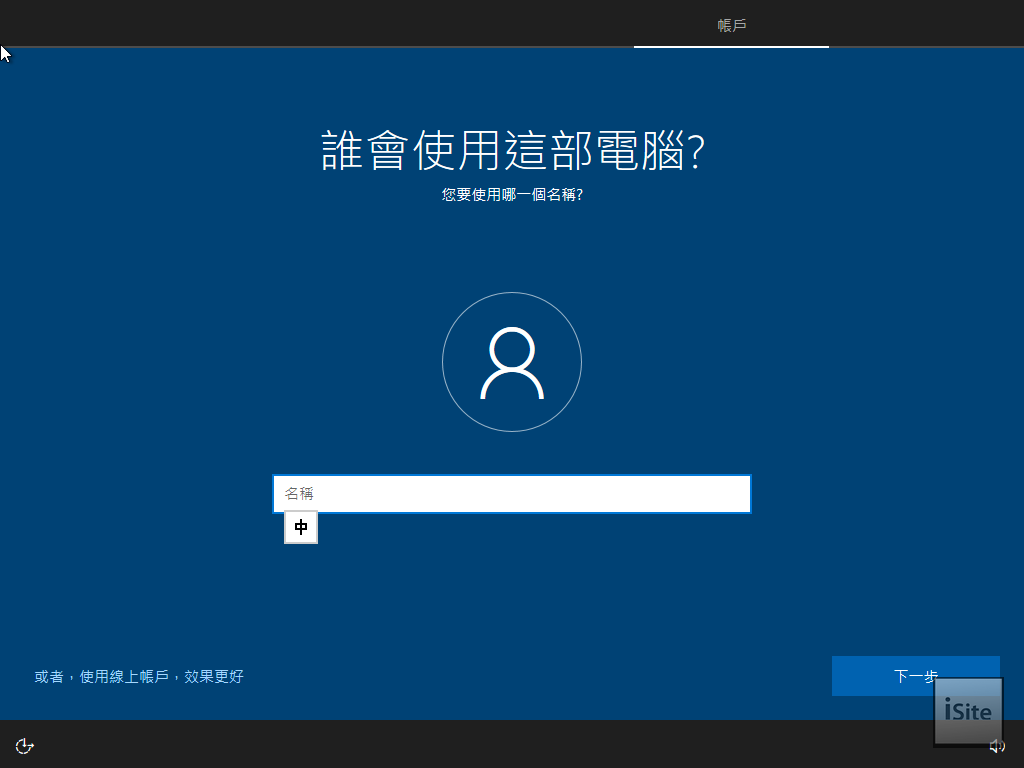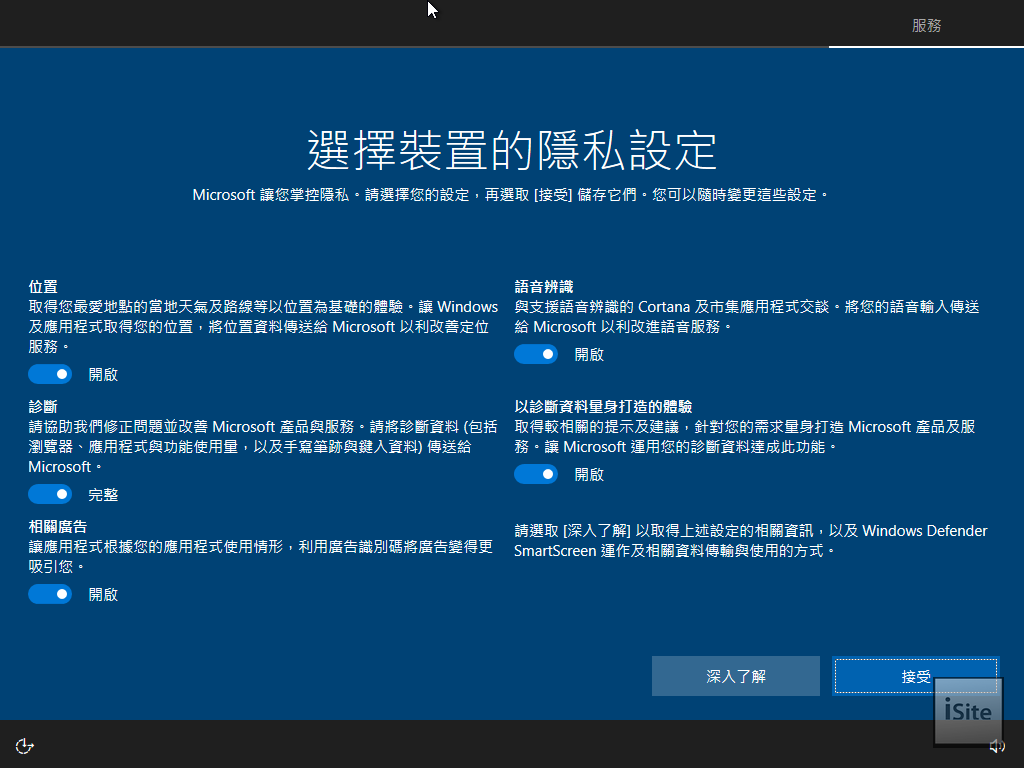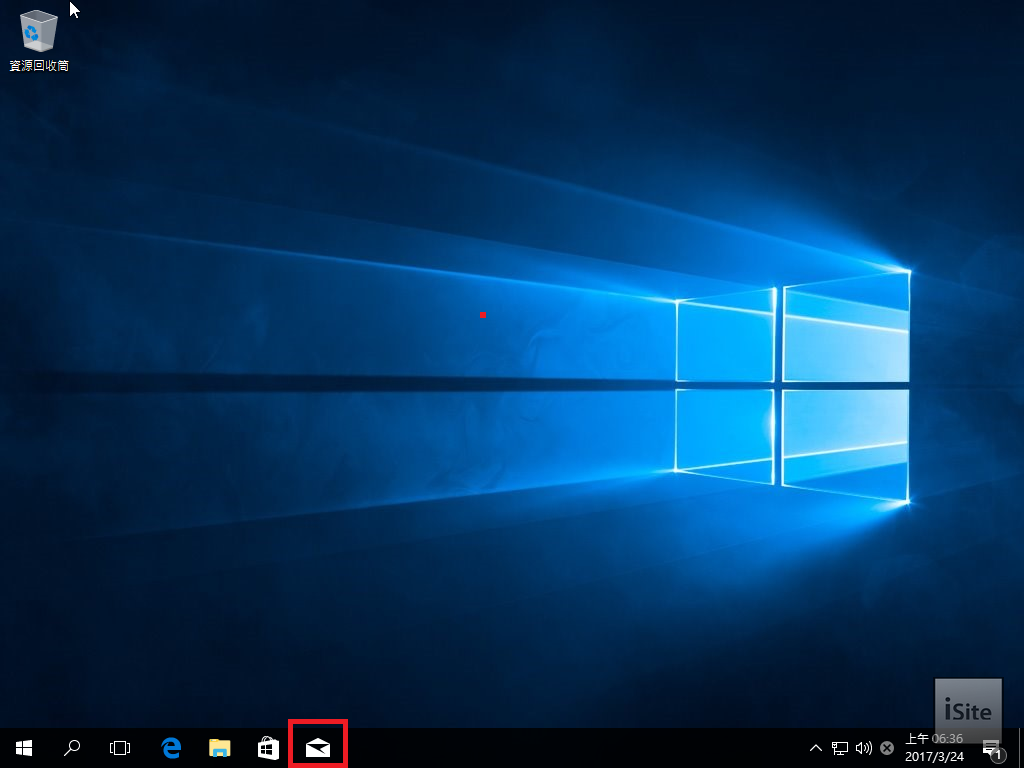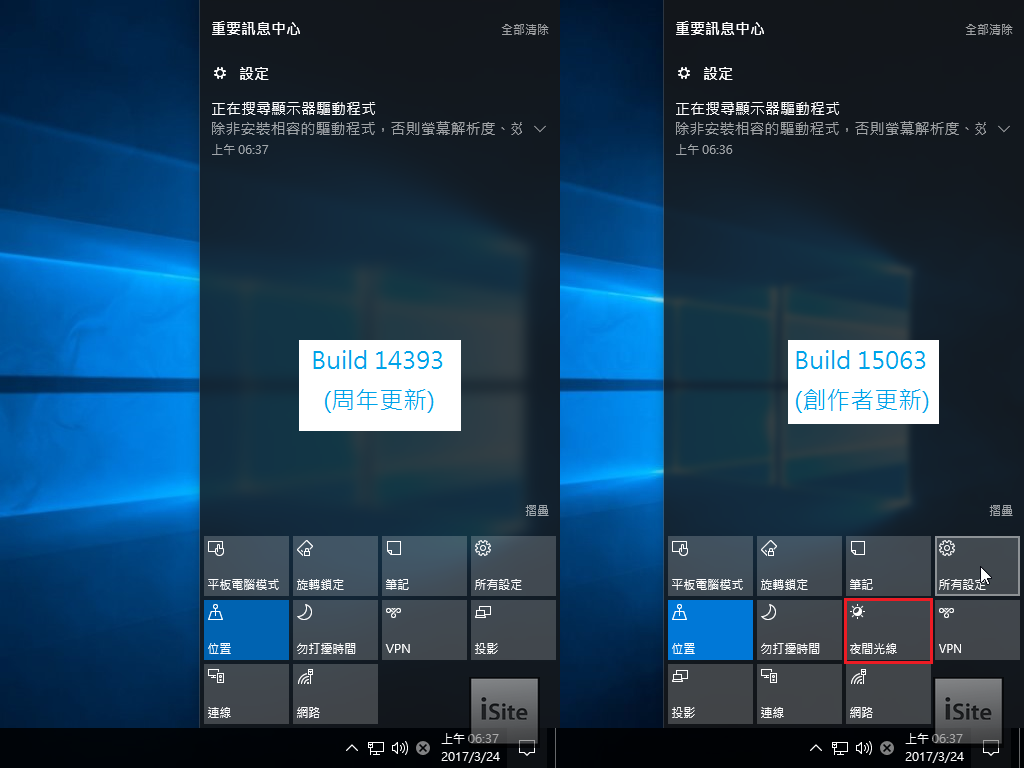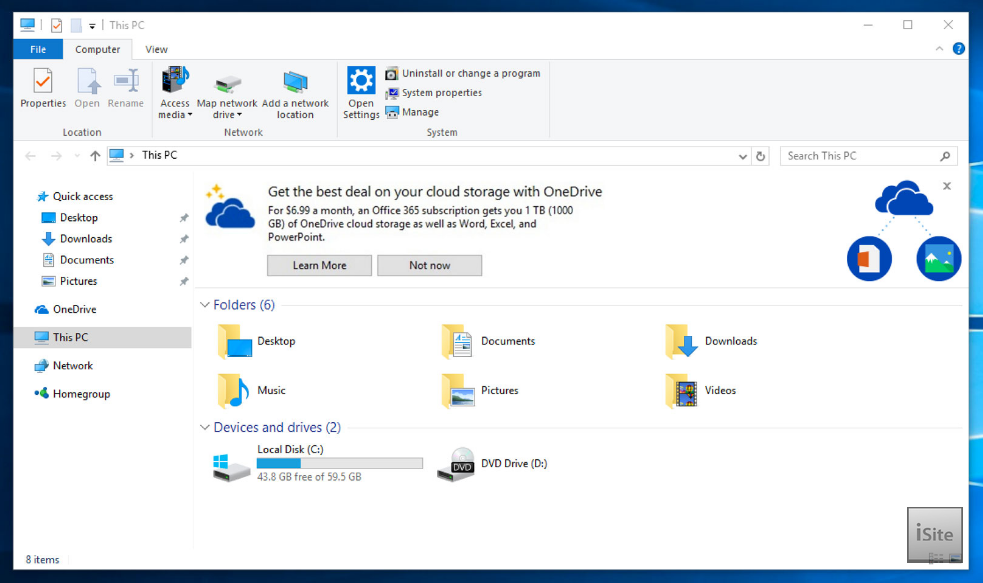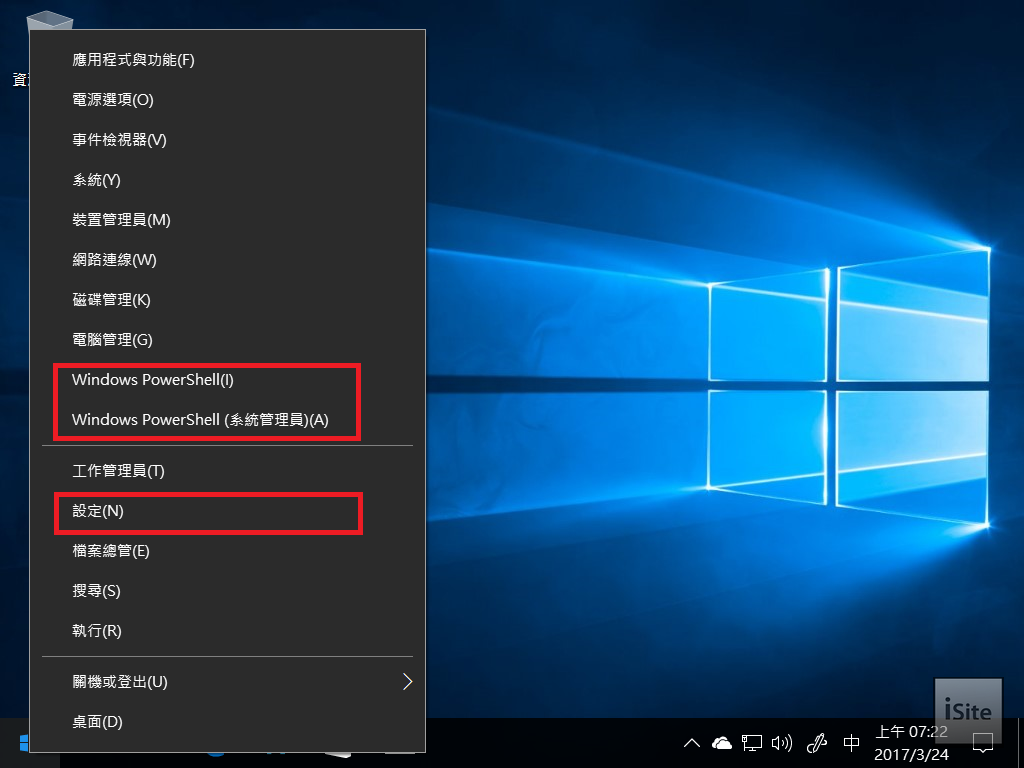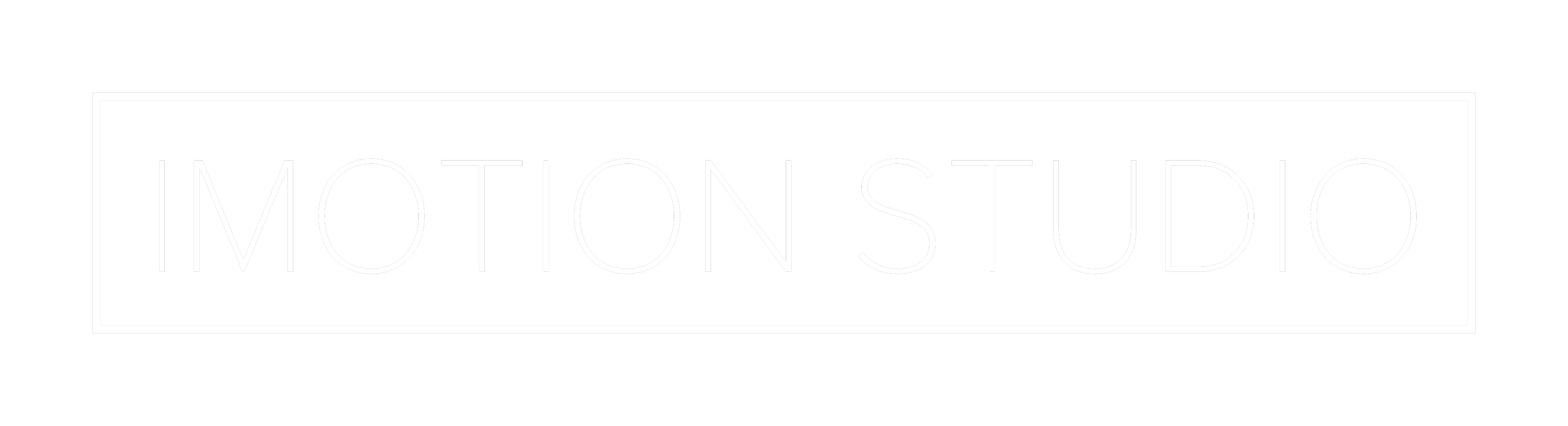如果選擇為組織設定的話,預設會出現的是 Azure AD 登入畫面,在這裡得使用 Azure AD 帳戶登入 (一般的 Microsoft Account 不能在此處使用),若要將這台電腦註冊到傳統 Active Directory網域的話則要點左下角的「改為加入網域」連結。
如果要加入傳統 Active Directory 或是目前電腦還沒連線到網路的話,則是會出現下面這個設定帳號名稱用的畫面。
接下來則是設定密碼 (嗯……這翻譯還真活潑),如果你的裝置支援的話,還會提示你設定 Windows Hello。
在帳戶設定全部搞定之後,最後出現的才是以往第一個跳出來的隱私權設定選項,站長個人認為微軟這次把隱私權選項重新打散整理之後變得還蠻清晰易懂的。
之後就是一如往常的裝置設定流程了,只有一些介面上的小調整 (看起來其實比較像版本 1507 時期的樣子,解決了周年更新當中字型設太大又沒換行顯得畫面非常擁擠的問題)。
改變甚微的桌面環境
完成初始設定程序之後出現的就是你我熟悉的 Windows 桌面環境了,從外觀上看起來 Windows 10 創作者更新的桌面環境其實與周年更新沒有甚麼可見的差異,以第一眼看來說能發現的差異大概只有電子郵件 App 變成預設釘選於工作列的一員了。
重要訊息中心的部分排版沒有甚麼太明顯的變化,底下的快速控制欄位中新增了一項稱為「夜間光線」的功能 (之後介紹)。
為了方便用戶即時掌握目前 App 的下載進度而不需要一直停在市集畫面中,現在在市集下載新 App 或遊戲時,重要訊息中心內除了顯示正在下載的項目名稱之外,還會即時顯示目前的下載與安裝進度。
接下來看到檔案總管的部分,在創作者更新當中其實沒有對檔案總管做甚麼調整,唯一可見的新功能應該是下圖中間的區塊,這是被微軟稱之為「同步提供者通知」的新功能 (其實說白了就是廣告,不過沒意外的話應該只會有跟微軟自家服務與 Windows 10 新功能相關的訊息,而截至目前為止站長還沒在中文版 Windows 10 當中看過這東西),這項功能可以在資料夾選項中關閉。
另一個出現小幅調整的地方則是左下角開始鍵的右鍵選單 (Win+X 選單),在創作者更新當中 Windows PowerShell 再次取代命令提示字元成為預設選項,並且把傳統控制台的連結改成呼叫設定 App 了。





![[下載] VMware ESXi 6.0 正式版 (GA)](https://isite.tw/wp-content/uploads/2015/03/vmware-partner-link-bg-w-logo-360x180.png)







![[CES 2019 速報] AMD 預覽下一代 “Zen 2” 處理器,可望成為本屆 CES 最大看點](https://isite.tw/wp-content/uploads/2019/01/AED8012-360x180.jpg)









![[教學] 使用 XperiFirm 製作 Xperia 手機原廠軟體 FTF 安裝包](https://isite.tw/wp-content/uploads/2016/04/XFX0001-360x180.png)











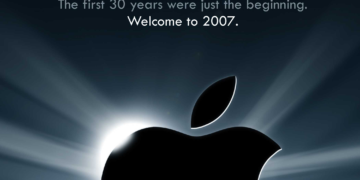



![[ 突發 ] Mega 創辦人呼籲大眾盡速備份 Mega 上的資料?! (附官方澄清)](https://isite.tw/wp-content/uploads/2016/04/AMU8563-360x180.jpg)


![[ WP 外掛 ] Duplicate Post 輕鬆一鍵將文章當成範本複製](https://isite.tw/wp-content/uploads/2016/04/wp-logo-360x180.png)